Mengatasi Error INET_E_RESOURCE_NOT_FOUND di Microsoft Edge: Panduan Lengkap untuk Techies
Hai, Techies! Pernahkah kamu lagi asyik browsing pakai Microsoft Edge, tiba-tiba muncul error INET_E_RESOURCE_NOT_FOUND? Pesan error ini nyebelin banget, kan? Intinya, browser kamu gagal menemukan sumber daya yang dibutuhkan untuk menampilkan halaman web. Jangan panik dulu! Masalah ini umumnya bisa diatasi, kok. Yuk, kita bedah bareng-bareng!
Apa Sih Penyebab Error INET_E_RESOURCE_NOT_FOUND?
Sebelum kita cari solusinya, penting buat Techies paham apa saja yang bisa memicu error ini. Penyebabnya bisa bermacam-macam, mulai dari yang sepele sampai yang agak teknis. Beberapa yang paling umum antara lain:
1. **Koneksi Internet yang Bermasalah:** Ini penyebab yang paling sering. Coba cek apakah kamu terhubung ke internet dan apakah koneksinya stabil. Kadang-kadang, Wi-Fi yang *ngadat* atau sinyal yang lemah bisa bikin error ini muncul.
2. **Masalah pada Situs Web:** Bisa jadi masalahnya bukan di kamu, tapi di situs web yang sedang kamu kunjungi. Server situs web mungkin sedang *down*, *overload*, atau sedang dalam pemeliharaan.
3. **Cache dan Cookie yang Corrupt:** Cache dan cookie adalah data yang disimpan browser untuk mempercepat proses loading. Tapi kalau data ini rusak, malah bisa bikin masalah, termasuk error INET_E_RESOURCE_NOT_FOUND.
4. **Pengaturan DNS yang Salah:** DNS (Domain Name System) menerjemahkan nama domain (seperti google.com) ke alamat IP. Kalau pengaturan DNS kamu salah, browser nggak bisa menemukan alamat IP yang benar.
5. **Ekstensi Browser yang Bermasalah:** Ekstensi (add-on) browser memang berguna, tapi kadang-kadang bisa bentrok dengan situs web tertentu atau dengan browser itu sendiri.
6. **Firewall atau Antivirus yang Terlalu Ketat:** Firewall dan antivirus bertugas melindungi komputer kamu, tapi kadang-kadang mereka terlalu protektif dan memblokir akses ke situs web yang sebenarnya aman.
Cek Koneksi Internet Kamu: Pastikan Semuanya Lancar!
Langkah pertama yang paling mudah adalah memeriksa koneksi internet kamu, Techies. Coba buka situs web lain. Kalau situs lain bisa dibuka, kemungkinan besar masalahnya ada di situs web yang tadi nggak bisa diakses. Kalau semua situs web nggak bisa dibuka, ikuti langkah-langkah ini:
1. **Restart Modem dan Router:** Cabut kabel power modem dan router kamu, tunggu sekitar 30 detik, lalu pasang kembali. Ini cara klasik yang sering berhasil mengatasi masalah koneksi.
2. **Cek Kabel Jaringan (Kalau Pakai):** Pastikan kabel jaringan (Ethernet) terpasang dengan benar di komputer dan router kamu.
3. **Gunakan *Troubleshooter* Jaringan (Windows):** Windows punya fitur *troubleshooter* bawaan yang bisa mendeteksi dan memperbaiki masalah jaringan secara otomatis. Klik kanan ikon jaringan di taskbar, lalu pilih *Troubleshoot problems*.
4. **Coba Ganti ke Jaringan Lain:** Kalau kamu pakai Wi-Fi, coba hubungkan ke jaringan Wi-Fi lain atau gunakan *hotspot* dari *smartphone* kamu. Ini untuk memastikan apakah masalahnya ada di jaringan Wi-Fi kamu atau bukan.
Bersihkan Cache dan Cookie Microsoft Edge: Buang Sampah Digital!
Cache dan cookie yang menumpuk dan *corrupt* bisa jadi biang kerok error ini, Techies. Membersihkannya gampang banget, kok:
1. **Buka Pengaturan Edge:** Klik ikon titik tiga di pojok kanan atas, lalu pilih *Settings*.
2. **Pilih *Privacy, search, and services*: ** Di panel sebelah kiri, klik opsi ini.
3. **Klik *Choose what to clear*: ** Di bawah *Clear browsing data*, klik tombol ini.
4. **Pilih Data yang Akan Dihapus:** Centang kotak *Browsing history*, *Cookies and other site data*, dan *Cached images and files*. Kamu bisa memilih rentang waktu, misalnya *All time* untuk membersihkan semuanya.
5. **Klik *Clear now*: ** Tunggu prosesnya sampai selesai, lalu coba buka kembali situs web yang tadi error.
Ganti DNS Server: Coba Pakai DNS Publik
Kalau masalahnya ada di DNS, kamu bisa coba ganti DNS server kamu dengan DNS publik yang lebih cepat dan *reliable*, Techies. Dua DNS publik yang populer adalah Google Public DNS dan Cloudflare DNS.
**Mengganti DNS di Windows:**
1. Buka *Control Panel* > *Network and Internet* > *Network and Sharing Center*.
2. Klik nama koneksi internet kamu (misalnya Wi-Fi atau Ethernet).
3. Klik *Properties*.
4. Pilih *Internet Protocol Version 4 (TCP/IPv4)*, lalu klik *Properties*.
5. Pilih *Use the following DNS server addresses*.
6. Masukkan alamat DNS server pilihan kamu. Contoh, untuk Google Public DNS: *Preferred DNS server: 8.8.8.8* dan *Alternate DNS server: 8.8.4.4*.
7. Klik *OK* untuk menyimpan perubahan.
Kamu juga bisa mengganti DNS server di *router* kamu. Caranya berbeda-beda tergantung merek dan model *router*. Cek buku manual *router* kamu atau cari panduannya di internet.
Nonaktifkan Ekstensi Browser: Cari Biang Keroknya
Kalau kamu baru saja memasang ekstensi baru sebelum error ini muncul, coba nonaktifkan ekstensi itu, Techies. Siapa tahu ekstensi itu yang jadi penyebabnya. Cara menonaktifkan ekstensi di Edge:
1. **Buka Pengaturan Edge:** Klik ikon titik tiga, lalu pilih *Extensions*.
2. **Klik *Manage extensions*:*
3. **Matikan Ekstensi:** Geser tombol *toggle* di sebelah nama ekstensi ke posisi *off*. Coba nonaktifkan satu per satu untuk mencari tahu ekstensi mana yang bermasalah.
Setelah menonaktifkan ekstensi, coba buka kembali situs web yang tadi error. Kalau sekarang bisa dibuka, berarti ekstensi itu yang jadi masalah. Kamu bisa mencoba mencari *update* untuk ekstensi itu atau mencari alternatif lain.
Periksa Firewall dan Antivirus: Jangan Sampai Terlalu Protektif
Firewall dan antivirus memang penting, tapi kadang-kadang mereka bisa salah mengira situs web aman sebagai ancaman, Techies. Coba nonaktifkan sementara firewall dan antivirus kamu, lalu coba akses situs web yang tadi error. *Penting*: Jangan lupa aktifkan kembali firewall dan antivirus kamu setelah selesai, ya! Ini hanya untuk *testing* sementara.
**Menonaktifkan Windows Firewall (Sementara):**
1. Buka *Control Panel* > *System and Security* > *Windows Defender Firewall*.
2. Klik *Turn Windows Defender Firewall on or off* di panel kiri.
3. Pilih *Turn off Windows Defender Firewall (not recommended)* untuk *Private network settings* dan *Public network settings*.
4. Klik *OK*.
Cara menonaktifkan antivirus berbeda-beda tergantung program antivirus yang kamu gunakan. Biasanya, kamu bisa menonaktifkannya sementara melalui ikon di *system tray* (pojok kanan bawah layar).
Reset Microsoft Edge: Kembali ke Pengaturan Awal
Kalau semua cara di atas sudah dicoba dan error INET_E_RESOURCE_NOT_FOUND masih muncul, langkah terakhir yang bisa kamu lakukan adalah mereset Microsoft Edge ke pengaturan awal, Techies. Ini akan menghapus semua pengaturan, ekstensi, dan data-data lainnya. *Catatan*: Sebelum mereset, pastikan kamu sudah mem-*backup* data-data penting, seperti *bookmark*.
**Cara Mereset Microsoft Edge:**
1. Buka Pengaturan Edge.
2. Pilih *Reset settings* di panel kiri.
3. Klik *Restore settings to their default values*.
4. Klik *Reset*.
Kesimpulan: Error INET_E_RESOURCE_NOT_FOUND di Microsoft Edge memang menyebalkan, tapi dengan panduan ini, Techies sekarang punya amunisi untuk mengatasinya! Ingat, masalah ini seringkali disebabkan oleh hal-hal sederhana seperti koneksi internet yang *ngadat* atau cache yang *corrupt*. Dengan mencoba langkah-langkah di atas, semoga kamu bisa kembali browsing dengan lancar, ya!

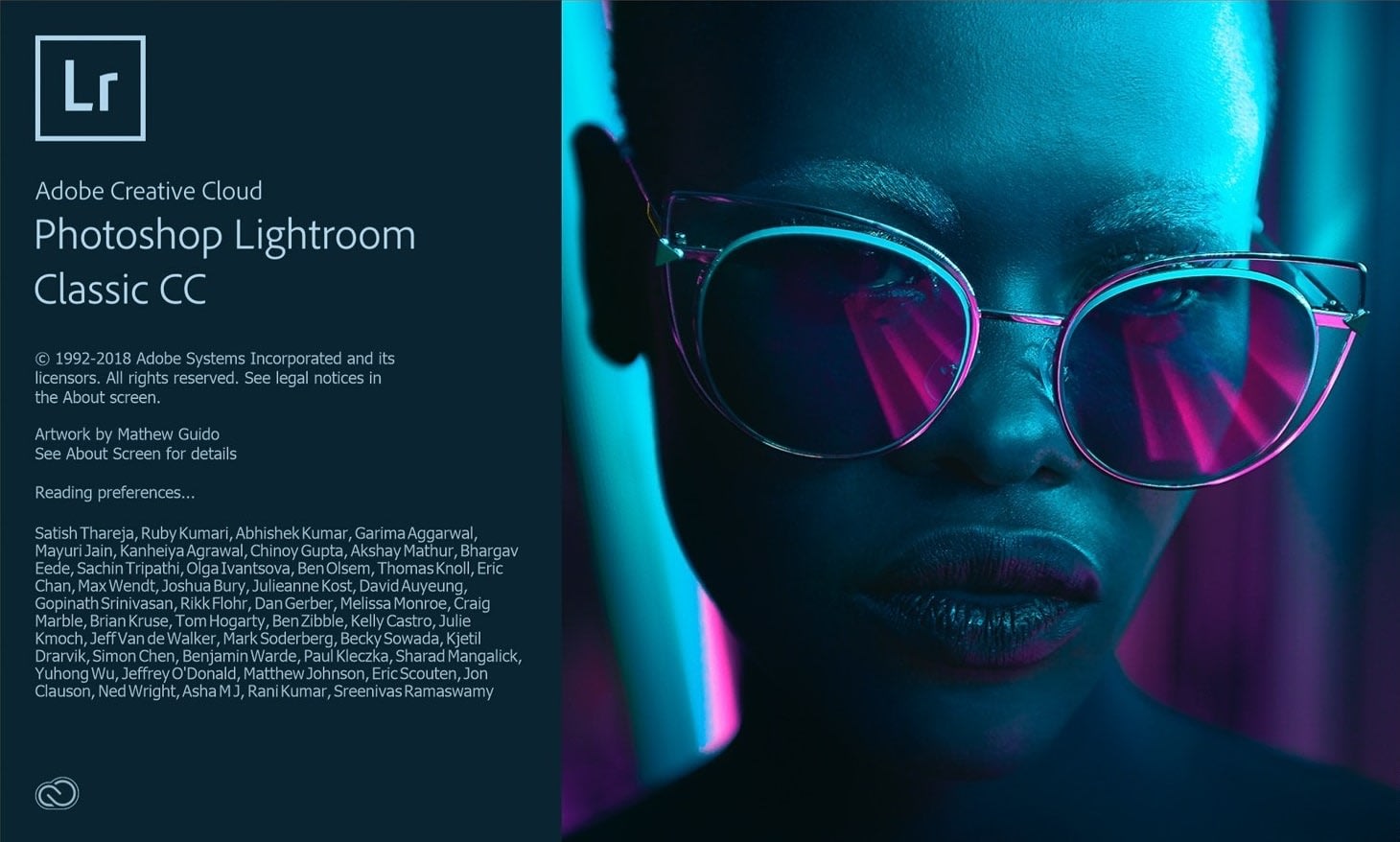


Post Comment