Photoshop Error Out of Memory? Jangan Panik, Techies!
Hai, Techies! Siapa yang sering *bete* saat lagi asyik ngedit di Photoshop, tiba-tiba muncul pesan error *Out of Memory*? Pasti nyebelin banget, kan? Error ini memang cukup umum terjadi, tapi jangan khawatir, karena masalah ini biasanya bisa diatasi dengan beberapa cara. Yuk, kita bedah bareng-bareng penyebab dan solusi jitu untuk mengatasi error yang satu ini!
Penyebab Umum Error Out of Memory di Photoshop
Error *Out of Memory* di Photoshop ini sebenarnya bukan berarti RAM komputer kamu benar-benar habis, Techies. Pesan ini lebih mengarah pada ketidakmampuan Photoshop untuk mengalokasikan *memory* yang cukup untuk menjalankan perintah atau memproses gambar. Ada beberapa faktor yang bisa jadi biang keladinya, antara lain:
– *Image* yang terlalu besar: Semakin tinggi resolusi dan ukuran gambar, semakin besar pula *memory* yang dibutuhkan Photoshop.
– Terlalu banyak *layer* dan *history state*: Setiap *layer* dan perubahan yang kamu buat (tersimpan dalam *history*) memakan *memory*.
– *Scratch Disk* penuh: Photoshop menggunakan *scratch disk* (biasanya *hard drive*) sebagai *memory* virtual ketika RAM tidak mencukupi. Jika *scratch disk* penuh, Photoshop akan kesulitan.
– Pengaturan Photoshop yang kurang optimal: Pengaturan *memory usage* dan *scratch disk* yang tidak tepat bisa memicu error.
– Program lain yang berjalan: Aplikasi lain yang juga memakan banyak *memory* bisa *bikin* Photoshop kekurangan *resources*.
– Masalah pada *hardware*: Walaupun jarang, RAM yang bermasalah atau *hard drive* yang lambat juga bisa jadi penyebab.
Optimalkan Pengaturan Memory Usage Photoshop
Salah satu langkah awal yang bisa kamu lakukan adalah mengatur penggunaan *memory* di Photoshop. Caranya gampang, Techies! Buka *Preferences* (Ctrl+K atau Cmd+K), lalu pilih *Performance*. Di bagian *Memory Usage*, kamu bisa mengatur berapa persen RAM yang boleh digunakan Photoshop. Jangan terlalu pelit, tapi juga jangan terlalu boros. Idealnya, sisakan sekitar 20-30% untuk sistem operasi dan aplikasi lain. Kamu juga bisa melihat informasi tentang *Available RAM* dan *Ideal Range* di sini.
Atur Ulang Scratch Disk
Seperti yang sudah disinggung sebelumnya, *scratch disk* punya peran penting dalam performa Photoshop. Pastikan *scratch disk* kamu punya ruang kosong yang cukup. Idealnya, minimal 20-50GB, atau bahkan lebih jika kamu sering bekerja dengan file yang sangat besar. Kalau *hard drive* utama kamu sudah penuh, kamu bisa mengganti *scratch disk* ke *drive* lain yang lebih lega. Caranya, masuk ke *Preferences* > *Scratch Disks*, lalu pilih *drive* yang kamu inginkan. Kamu juga bisa mengatur prioritas *scratch disk* jika punya lebih dari satu *drive*.
Perhatikan Ukuran dan Resolusi Gambar
Ini penting banget, Techies! Sebelum mulai ngedit, pertimbangkan ukuran dan resolusi gambar yang kamu butuhkan. Kalau hasil akhirnya hanya untuk di-upload ke media sosial, mungkin kamu tidak perlu resolusi yang terlalu tinggi. Mengurangi ukuran atau resolusi gambar bisa sangat membantu menghemat *memory*. Kamu bisa mengubah ukuran gambar melalui menu *Image* > *Image Size*.
Kelola Layer dan History State dengan Bijak
Terlalu banyak *layer* dan *history state* bisa benar-benar membebani Photoshop. Biasakan untuk menggabungkan (*merge*) *layer* yang sudah tidak perlu diedit lagi. Kamu juga bisa membatasi jumlah *history state* yang disimpan Photoshop. Caranya, masuk ke *Preferences* > *Performance*, lalu atur *History States* ke angka yang lebih rendah (misalnya 20-30).
Tutup Aplikasi Lain yang Tidak Diperlukan
Saat lagi serius ngedit di Photoshop, coba deh tutup aplikasi lain yang tidak terlalu penting, Techies. *Browser* dengan banyak *tab* terbuka, *media player*, atau aplikasi *chatting* bisa ikut menyedot *memory* dan membebani kinerja komputer. Dengan menutup aplikasi-aplikasi ini, kamu memberikan ruang lebih lega untuk Photoshop bernapas.
Upgrade Hardware (Jika Memungkinkan)
Ini adalah opsi terakhir, Techies, kalau semua cara di atas sudah dicoba dan error *Out of Memory* masih sering muncul. Menambah RAM (minimal 8GB, idealnya 16GB atau lebih) bisa sangat membantu meningkatkan performa Photoshop, terutama jika kamu sering bekerja dengan file yang sangat besar dan kompleks. Mengganti *hard drive* dengan SSD (Solid State Drive) juga bisa memberikan *boost* performa yang signifikan, karena SSD jauh lebih cepat daripada *hard drive* tradisional.
Kesimpulan: Nah, itu dia beberapa tips dan trik mengatasi error *Out of Memory* di Photoshop, Techies. Intinya, error ini berkaitan dengan manajemen *memory* dan *resources* komputer. Dengan memahami penyebabnya dan menerapkan solusi yang tepat, kamu bisa *ngedit* dengan lebih lancar dan nyaman. Jangan lupa untuk selalu menyimpan pekerjaan kamu secara berkala, ya, untuk menghindari kehilangan data jika error tiba-tiba muncul. Selamat *ngedit*!
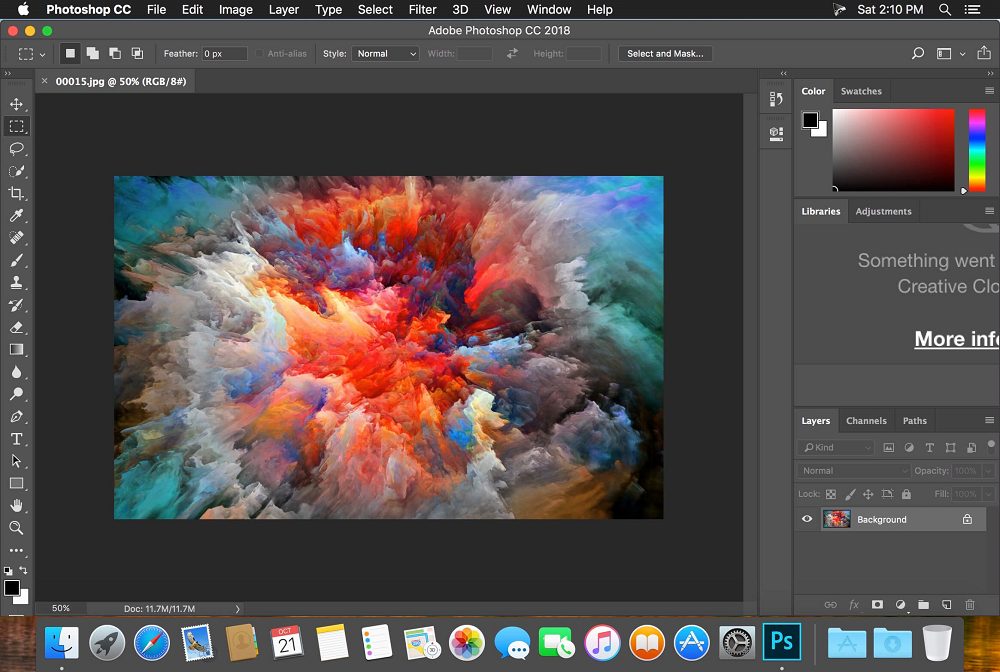

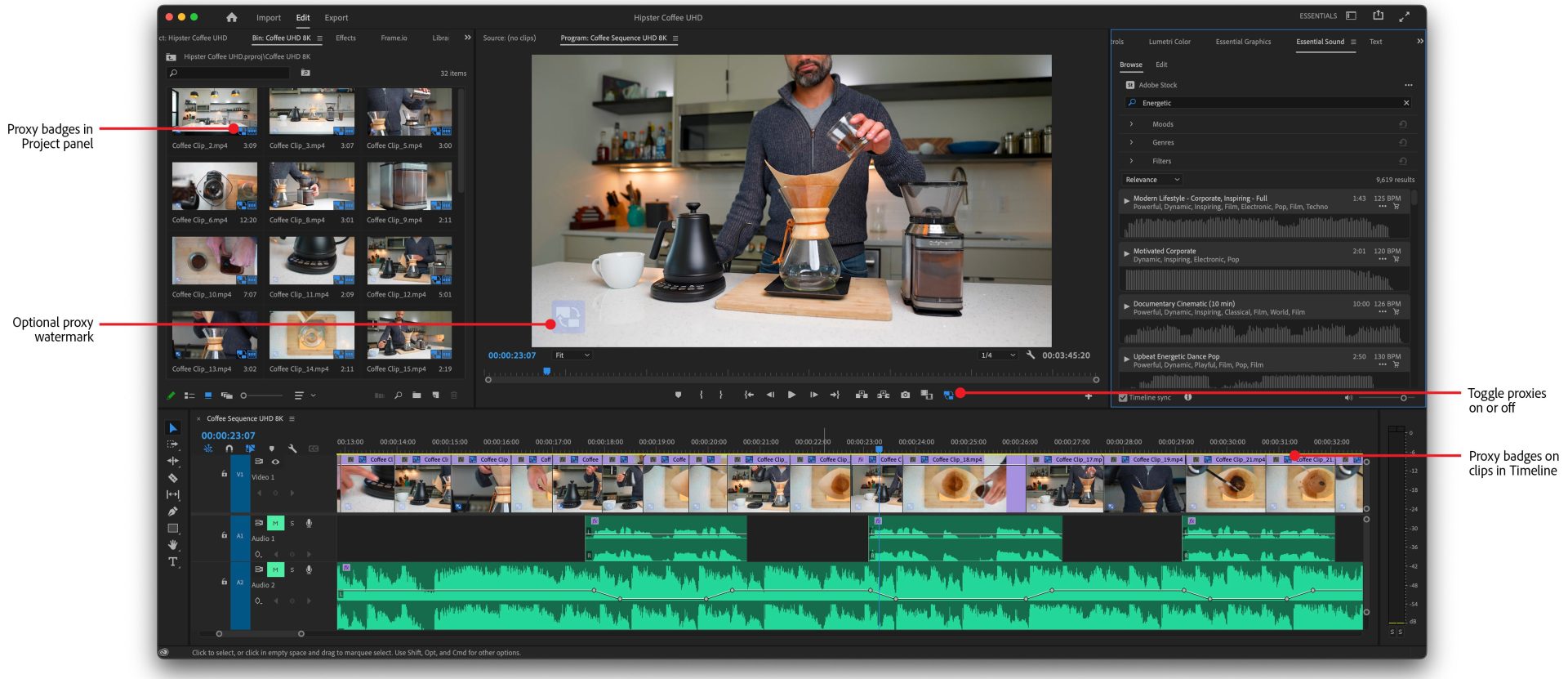
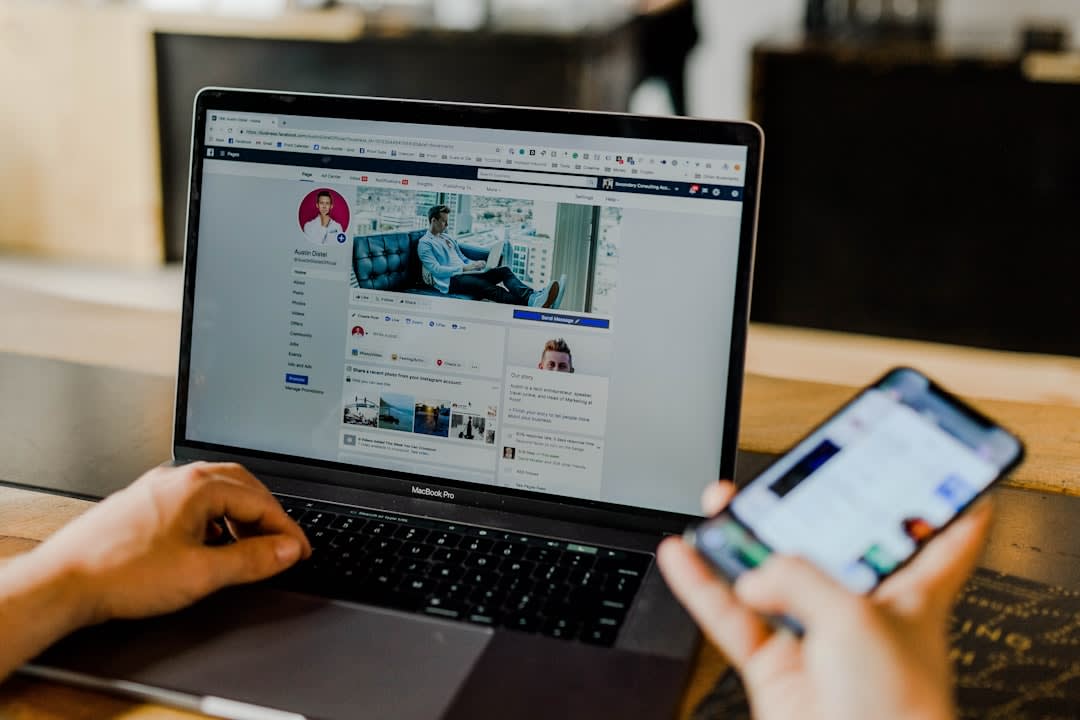
Post Comment