Mengatasi Error CLDB_E_FILE_CORRUPT OneDrive: Panduan Lengkap untuk Techies
Techies, pernah gak sih lagi asyik kerja atau nyimpen file penting di OneDrive, eh tiba-tiba muncul error CLDB_E_FILE_CORRUPT? Pasti bikin panik dan kesel, kan? Error ini nunjukkin kalau ada masalah sama file di OneDrive kamu, entah itu rusak atau ada masalah sinkronisasi. Tapi jangan khawatir, masalah ini umumnya bisa diatasi kok. Yuk, kita bedah bareng-bareng penyebab dan solusi ampuh buat ngatasin error yang nyebelin ini!
Apa Sih Penyebab Error CLDB_E_FILE_CORRUPT?
Sebelum kita masuk ke solusi, ada baiknya kita cari tahu dulu biang kerok dari error ini. Biasanya, CLDB_E_FILE_CORRUPT muncul karena beberapa hal, antara lain:
1. **Gangguan Sinkronisasi:** Proses sinkronisasi antara perangkat kamu dan server OneDrive yang terganggu bisa bikin file jadi ‘bingung’ dan akhirnya corrupt.
2. **Koneksi Internet Putus Nyambung:** Koneksi yang gak stabil atau terputus tiba-tiba saat proses upload atau download juga bisa jadi penyebab file jadi corrupt.
3. **Masalah pada Aplikasi OneDrive:** Kadang, aplikasi OneDrive di perangkat kamu yang bermasalah, entah itu karena bug atau versi yang udah usang.
4. **Serangan Virus atau Malware:** Ini juga perlu diwaspadai. Virus atau malware bisa merusak file-file di perangkat kamu, termasuk yang tersimpan di OneDrive.
5. **Kerusakan Hard Drive:** Jika hard drive atau media penyimpanan tempat file OneDrive kamu disimpan mengalami kerusakan, ini bisa memicu error CLDB_E_FILE_CORRUPT.
Restart OneDrive: Jurus Singkat yang Sering Berhasil
Ini adalah cara paling gampang dan seringkali berhasil buat ngatasin error CLDB_E_FILE_CORRUPT. Dengan me-restart OneDrive, kamu memaksa aplikasi untuk memulai ulang proses sinkronisasi dari awal. Caranya gampang banget:
1. **Klik kanan** ikon OneDrive di system tray (pojok kanan bawah layar).
2. Pilih **Close OneDrive**.
3. Tunggu beberapa saat, lalu buka kembali OneDrive dari Start Menu atau shortcut di desktop kamu.
Setelah OneDrive berjalan lagi, coba cek apakah error-nya masih muncul. Kalau masih, lanjut ke cara berikutnya, ya!
Perbarui Aplikasi OneDrive ke Versi Terbaru
Aplikasi OneDrive yang udah usang atau belum di-update bisa jadi sumber masalah. Microsoft secara rutin merilis update untuk memperbaiki bug dan meningkatkan performa OneDrive. Jadi, pastiin kamu selalu pakai versi terbaru, ya. Cek update OneDrive:
1. Buka aplikasi **OneDrive**.
2. Klik ikon **Help & Settings** (biasanya berbentuk tanda tanya atau gerigi).
3. Pilih **Settings**.
4. Di tab **About**, cek apakah ada update yang tersedia. Kalau ada, langsung aja download dan install.
Setelah update selesai, restart OneDrive dan cek apakah error-nya udah hilang.
Reset OneDrive: Solusi Ampuh Kalau Cara Lain Gak Mempan
Kalau restart dan update gak berhasil, coba reset OneDrive. Cara ini akan mengembalikan pengaturan OneDrive ke default dan menghapus cache lokal. Tapi tenang, file-file kamu di cloud gak akan kehapus kok. Caranya:
1. Tekan tombol **Windows + R** untuk membuka kotak dialog Run.
2. Ketik **%localappdata%MicrosoftOneDriveonedrive.exe /reset**, lalu tekan Enter.
3. Tunggu beberapa saat sampai proses reset selesai. OneDrive mungkin akan restart secara otomatis.
4. Kalau OneDrive gak terbuka otomatis, buka secara manual dari Start Menu.
Setelah reset, kamu perlu mengatur ulang OneDrive dan memilih folder mana aja yang mau di-sinkronisasi. Cek lagi apakah error CLDB_E_FILE_CORRUPT masih muncul.
Periksa Koneksi Internet dan Cek Status Server OneDrive
Seperti yang udah disebutin di awal, koneksi internet yang gak stabil bisa jadi penyebab error ini. Coba pastikan koneksi internet kamu stabil dan gak ada masalah. Kamu bisa coba buka website lain atau restart modem/router kamu.
Selain itu, ada juga kemungkinan server OneDrive sedang mengalami gangguan. Kamu bisa cek status server OneDrive di situs resmi Microsoft atau di media sosial mereka. Kalau memang server lagi down, ya mau gak mau kamu harus nunggu sampai layanannya normal kembali.
Scan Perangkat dengan Antivirus: Jaga-Jaga dari Serangan Jahat
Walaupun jarang, tapi gak ada salahnya buat jaga-jaga dari serangan virus atau malware, kan? Coba scan perangkat kamu dengan antivirus yang terpercaya dan update. Pastikan antivirus kamu bisa mendeteksi dan membersihkan ancaman-ancaman terbaru.
Kalau antivirus kamu nemuin virus atau malware, segera bersihkan dan restart perangkat kamu. Setelah itu, coba buka OneDrive lagi dan lihat apakah error-nya masih ada.
Gunakan Fitur ‘Files On-Demand’: Hemat Ruang dan Cegah Konflik
Fitur Files On-Demand di OneDrive ini ngebantu banget buat menghemat ruang penyimpanan di perangkat kamu dan mencegah terjadinya konflik sinkronisasi yang bisa bikin error CLDB_E_FILE_CORRUPT. Dengan fitur ini, file-file di OneDrive hanya akan di-download saat kamu butuhkan aja. Jadi, gak semua file harus tersimpan secara fisik di perangkat kamu.
Cara mengaktifkan Files On-Demand:
1. Klik kanan ikon OneDrive di system tray.
2. Pilih Settings.
3. Di tab Settings, centang kotak Files On-Demand.
Dengan fitur ini, penggunaan storage di perangkat kamu lebih efisien dan proses sinkronisasi juga jadi lebih ringan.
Kesimpulan: Error CLDB_E_FILE_CORRUPT di OneDrive memang bisa bikin pusing, tapi jangan panik dulu, Techies! Dengan panduan di atas, kamu punya banyak jurus buat ngatasin masalah ini. Mulai dari restart sederhana, update, reset, periksa koneksi, scan virus, sampai pakai Files On-Demand. Semoga salah satu cara di atas ampuh buat ngusir error yang nyebelin ini, ya! Kalau masalahnya masih berlanjut, jangan ragu buat menghubungi dukungan teknis Microsoft.
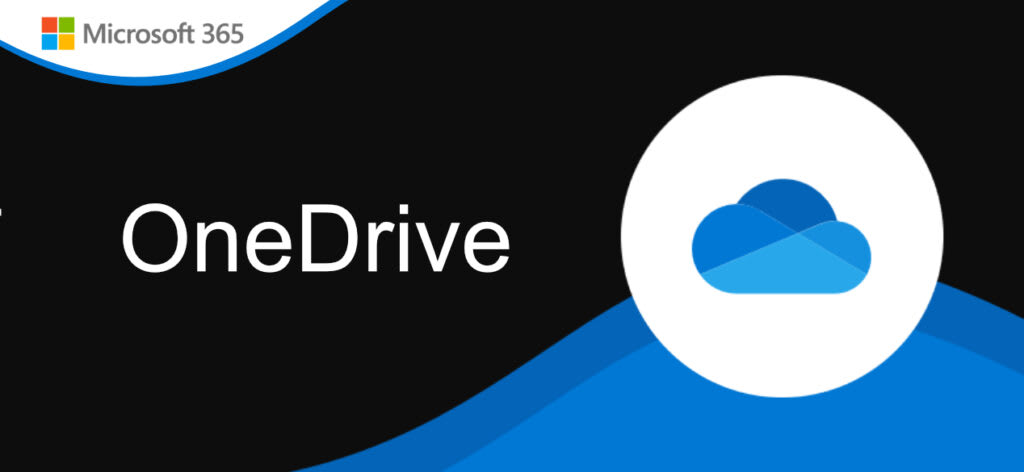

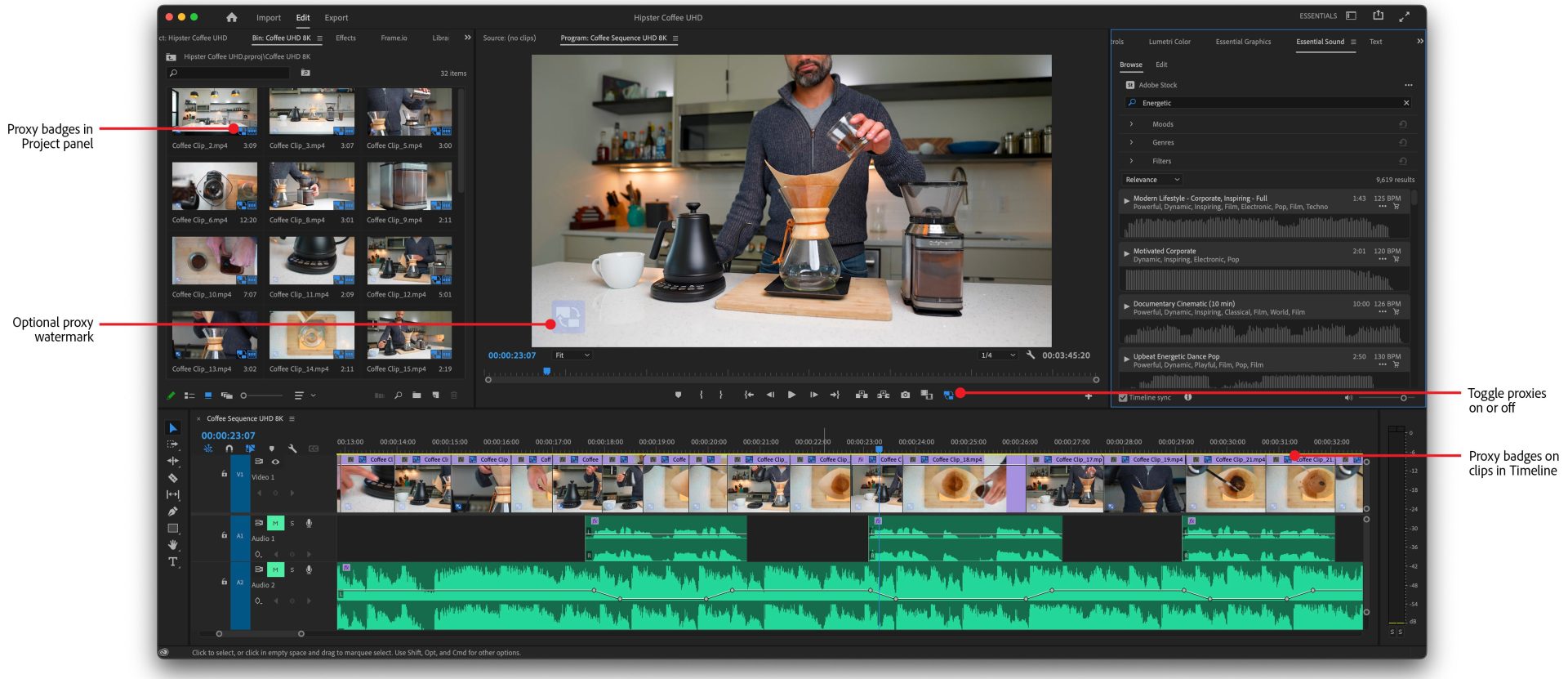
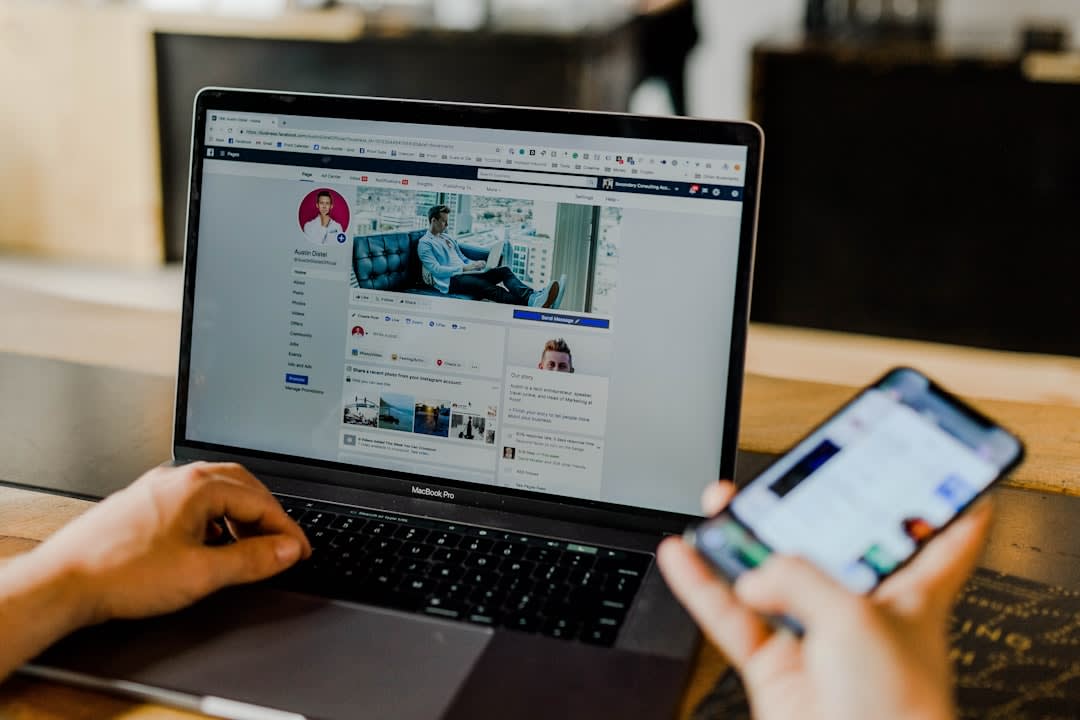
Post Comment