Mengatasi Error 0x80070005 Windows Backup: Panduan Lengkap untuk Techies
Hai, Techies! Pernah gak sih lagi asyik-asyik mau backup data penting di Windows, eh tiba-tiba muncul error 0x80070005? Jangan panik dulu! Error ini memang cukup sering terjadi saat proses Windows Backup, tapi bukan berarti gak ada solusinya. Biasanya, error ini muncul karena masalah hak akses atau izin, yang bikin proses backup jadi terhambat. Nah, di artikel ini, kita bakal bedah tuntas penyebab dan cara mengatasi error menyebalkan ini. Siap?
Apa Sih Penyebab Error 0x80070005?
Sebelum kita masuk ke solusi, ada baiknya kita kenalan dulu sama penyebab error ini. Jadi, error 0x80070005 ini, yang sering disebut Access Denied, intinya nunjukin kalo Windows Backup gak punya izin yang cukup untuk mengakses file atau folder tertentu yang mau di-backup. Nah, penyebabnya bisa macem-macem, Techies:
1. *Izin Akses yang Kurang*: Ini yang paling umum. Mungkin aja akun pengguna kamu gak punya izin penuh (full control) ke folder yang mau di-backup, atau ke drive tempat nyimpen hasil backup-nya.
2. *Antivirus yang Terlalu Protektif*: Kadang, antivirus kita bisa salah sangka dan nganggep proses backup ini sebagai ancaman, jadi diblokir deh.
3. *File System yang Corrupt*: Kalo file system di hard drive kamu ada yang rusak, ini juga bisa bikin proses backup gagal dan muncul error.
4. *System File yang Hilang atau Rusak*: File-file sistem Windows yang penting buat proses backup juga bisa jadi biang kerok kalo ada yang hilang atau rusak.
5. *Konflik dengan Aplikasi Lain*: Ada kemungkinan aplikasi lain yang lagi jalan di background mengganggu proses backup.
Solusi 1: Cek dan Perbaiki Izin Akses
Ini langkah pertama yang paling penting, Techies. Kita perlu pastiin akun pengguna kita punya izin yang cukup. Caranya:
1. Klik kanan folder yang mau di-backup, pilih *Properties*.
2. Masuk ke tab *Security*.
3. Klik *Edit*.
4. Pastikan akun pengguna kamu ada di daftar *Group or user names*. Kalo belum ada, klik *Add*, ketik nama akun kamu, lalu klik *Check Names* dan *OK*.
5. Di bagian *Permissions for [nama akun kamu]*, centang kotak *Full control* di kolom *Allow*.
6. Klik *Apply* lalu *OK*.
7. Ulangi langkah yang sama untuk drive tempat kamu menyimpan hasil backup.
Solusi 2: Nonaktifkan Sementara Antivirus
Seperti yang udah disinggung di awal, antivirus kadang bisa jadi penyebabnya. Coba nonaktifkan sementara antivirus kamu, lalu coba jalankan Windows Backup lagi. Kalo berhasil, berarti antivirusnya yang jadi masalah. Kamu bisa coba atur pengecualian (exception) di antivirus kamu untuk Windows Backup, biar gak diblokir lagi. Cara bikin pengecualian ini beda-beda tergantung antivirus yang kamu pake, jadi coba cek dokumentasi antivirusnya ya, Techies.
Solusi 3: Jalankan System File Checker (SFC)
SFC ini tool bawaan Windows yang berguna banget buat ngecek dan memperbaiki file sistem yang rusak. Cara pakainya:
1. Buka *Command Prompt* sebagai administrator. Caranya, ketik *cmd* di search bar Windows, klik kanan *Command Prompt*, lalu pilih *Run as administrator*.
2. Ketik perintah `sfc /scannow` lalu tekan Enter.
3. Tunggu prosesnya selesai. Ini bisa makan waktu agak lama, jadi sabar ya.
4. Setelah selesai, restart komputer kamu dan coba jalankan Windows Backup lagi.
Solusi 4: Jalankan CHKDSK
CHKDSK ini tool lain yang juga berguna buat ngecek dan memperbaiki error di hard drive. Mirip kayak SFC, tapi CHKDSK fokus ke file system-nya. Caranya:
1. Buka *Command Prompt* sebagai administrator (caranya sama kayak di atas).
2. Ketik perintah `chkdsk /f /r` lalu tekan Enter. Perintah `/f` ini buat memperbaiki error yang ditemukan, sedangkan `/r` buat mencari dan memperbaiki bad sector di hard drive.
3. Kalo muncul pertanyaan *Would you like to schedule this volume to be checked the next time the system restarts? (Y/N)*, ketik *Y* lalu tekan Enter.
4. Restart komputer kamu. Proses CHKDSK bakal jalan otomatis saat komputer nyala lagi. Ini juga bisa makan waktu lama, tergantung ukuran dan kondisi hard drive kamu.
Solusi 5: Cek Konflik Aplikasi
Kalo semua solusi di atas masih belum berhasil, coba ingat-ingat lagi, ada aplikasi apa aja yang baru kamu install sebelum error ini mulai muncul. Mungkin aja ada aplikasi yang bentrok sama Windows Backup. Coba tutup aplikasi-aplikasi yang lagi jalan di background, terutama aplikasi yang berhubungan sama backup atau restore data. Kalo perlu, coba uninstall sementara aplikasi yang kamu curigai, lalu coba jalankan Windows Backup lagi.
Solusi Tambahan: Gunakan System Restore
System Restore ini fitur yang bisa ngembaliin kondisi sistem Windows kamu ke titik waktu sebelum error terjadi. Ini bisa jadi solusi kalo error-nya disebabkan oleh perubahan sistem yang baru-baru ini terjadi, misalnya setelah install aplikasi atau update driver. Tapi inget ya, Techies, System Restore ini gak nge-backup data pribadi kamu (dokumen, foto, video, dll.), jadi data-data itu gak bakal balik kalo hilang. System Restore cuma ngembaliin file sistem dan setting Windows aja.
Cara pakai System Restore:
1. Ketik *create a restore point* di search bar Windows, lalu buka.
2. Klik *System Restore…*
3. Pilih titik restore yang mau kamu gunakan (biasanya ada beberapa pilihan), lalu klik *Next* dan ikuti instruksi selanjutnya.
Kesimpulan: Nah, itu dia beberapa cara yang bisa kamu coba buat mengatasi error 0x80070005 di Windows Backup. Intinya sih, error ini seringkali berkaitan sama masalah izin akses, jadi pastiin kamu udah cek dan perbaiki izin aksesnya dulu. Kalo masih belum berhasil, coba solusi-solusi lain yang udah kita bahas. Semoga berhasil ya, Techies! Kalo ada pertanyaan, jangan sungkan buat tanya di kolom komentar.
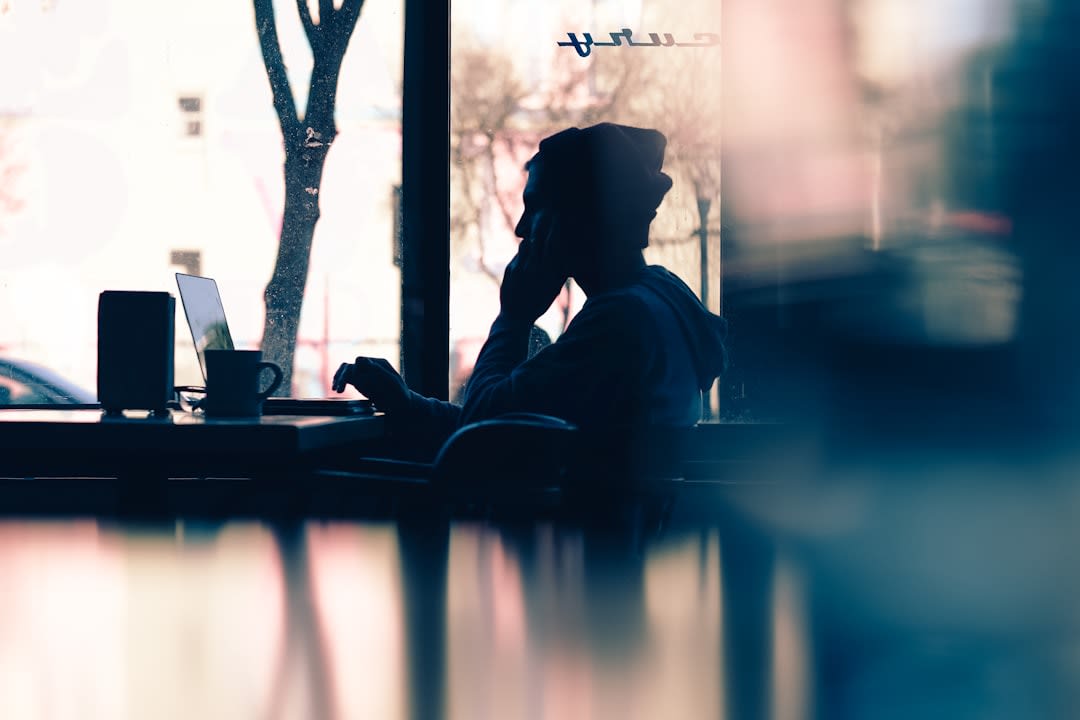
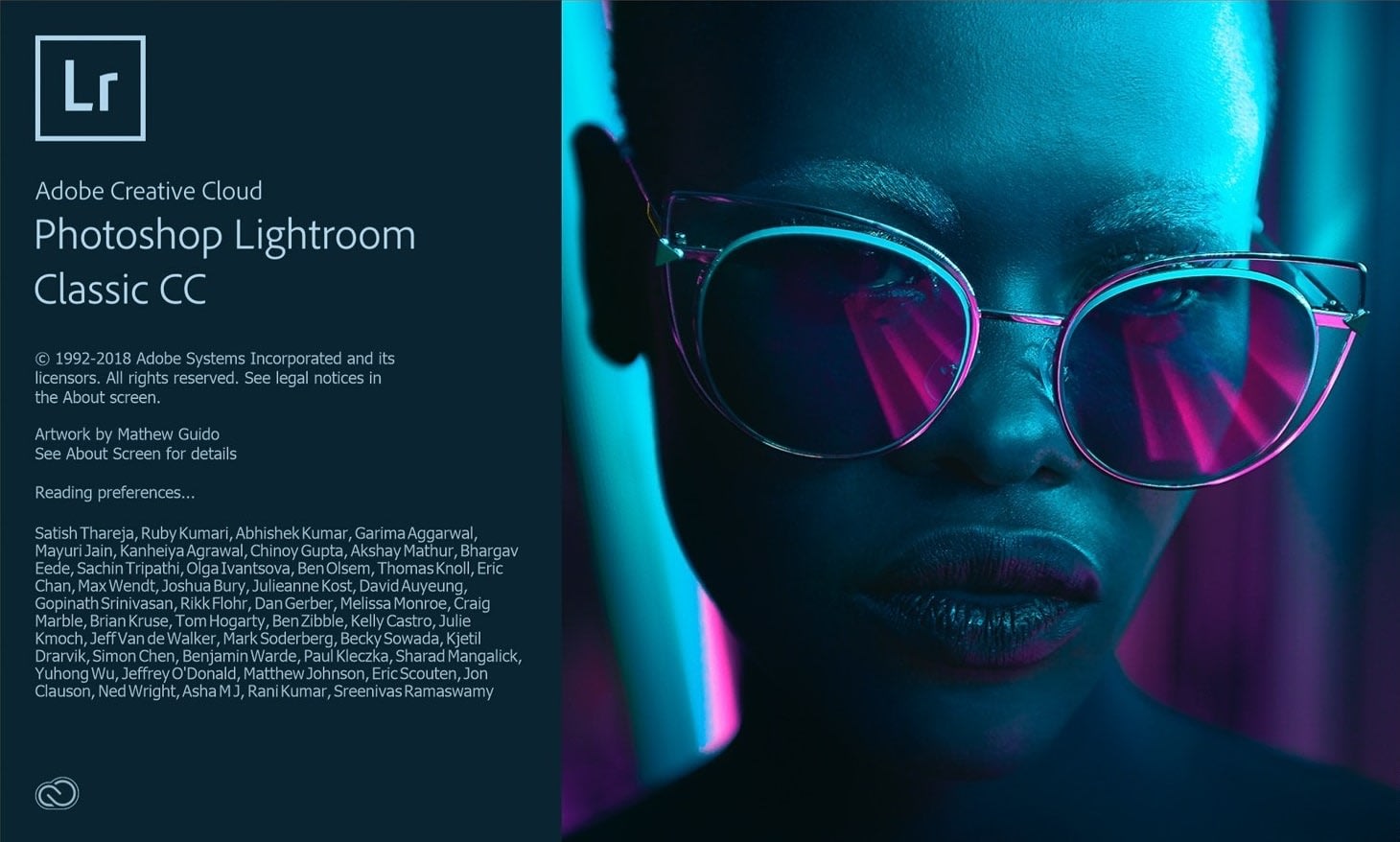


Post Comment