Mengatasi Error 0x80070002 Pembaruan Windows 10: Panduan Lengkap untuk Techies
Hai Techies! Pernah gak sih lagi asyik-asyik kerja atau main game, tiba-tiba Windows Update minta restart? Eh, pas dicoba update, malah muncul error 0x80070002? Tenang, kamu gak sendirian! Error ini memang cukup umum terjadi saat proses pembaruan Windows 10. Kode error ini biasanya menandakan adanya masalah dengan file sistem yang korup, pengaturan tanggal dan waktu yang salah, atau masalah lain yang menghambat proses update. Tapi jangan khawatir, di artikel ini kita akan bahas tuntas penyebab dan cara mengatasi error yang menyebalkan ini.
Penyebab Umum Error 0x80070002
Error 0x80070002 ini sebenarnya punya beberapa biang keladi, Techies. Salah satu yang paling sering adalah file sistem yang korup atau hilang. Ini bisa terjadi karena berbagai hal, mulai dari proses instalasi yang tidak sempurna, serangan virus, hingga masalah pada hard drive. Selain itu, pengaturan tanggal dan waktu yang tidak sinkron dengan server Microsoft juga bisa memicu error ini. Windows Update membutuhkan sinkronisasi waktu yang tepat untuk verifikasi dan download file pembaruan. Masalah koneksi internet yang tidak stabil juga bisa jadi penyebab, karena proses download file pembaruan bisa terputus di tengah jalan dan menyebabkan file menjadi korup.
Menjalankan Windows Update Troubleshooter
Untungnya, Windows 10 punya tool bawaan yang cukup ampuh untuk mengatasi masalah-masalah umum pada Windows Update, namanya Windows Update Troubleshooter. Cara menjalankannya gampang banget! Pertama, buka Settings (tekan tombol Windows + I). Lalu, pilih Update & Security, kemudian klik Troubleshoot di panel kiri. Cari Windows Update, klik, dan pilih Run the troubleshooter. Ikuti saja petunjuk di layar. Tool ini akan secara otomatis mendeteksi dan mencoba memperbaiki masalah yang menghalangi proses pembaruan. Setelah selesai, coba jalankan lagi Windows Update.
Memeriksa dan Memperbaiki File Sistem yang Korup
Kalau Troubleshooter gak mempan, kemungkinan besar ada file sistem yang benar-benar rusak, Techies. Kita bisa memperbaikinya menggunakan perintah System File Checker (SFC) dan Deployment Image Servicing and Management (DISM). Buka Command Prompt sebagai administrator (cari cmd di Start Menu, klik kanan, pilih Run as administrator). Pertama, jalankan perintah SFC dulu: ketik sfc /scannow dan tekan Enter. Proses ini akan memindai dan memperbaiki file sistem yang korup. Setelah selesai, jalankan perintah DISM: ketik DISM /Online /Cleanup-Image /RestoreHealth dan tekan Enter. DISM akan mencoba mengunduh dan mengganti file sistem yang rusak dari server Microsoft (jadi pastikan koneksi internet kamu stabil ya!). Setelah kedua perintah ini selesai, restart PC kamu dan coba jalankan Windows Update lagi.
Memastikan Tanggal dan Waktu Sudah Benar
Hal yang sering terlupakan padahal penting: cek tanggal dan waktu di komputer kamu, Techies! Pastikan sudah sesuai dengan zona waktu kamu dan sinkron dengan server waktu Microsoft. Caranya, klik kanan pada jam di taskbar, pilih Adjust date/time. Pastikan opsi Set time automatically dan Set time zone automatically sudah aktif. Kalau belum, aktifkan. Kamu juga bisa klik Sync now untuk memastikan sinkronisasi dengan server waktu. Setelah itu, coba restart PC dan jalankan lagi Windows Update.
Mereset Komponen Windows Update
Jika semua cara di atas masih belum berhasil, langkah terakhir yang bisa dicoba adalah mereset komponen Windows Update secara manual. Ini akan menghapus file-file sementara yang berkaitan dengan Windows Update dan mengatur ulang layanan-layanan yang berhubungan dengan pembaruan. Buka Command Prompt sebagai administrator (seperti langkah sebelumnya). Kemudian, ketik perintah-perintah berikut ini satu per satu, tekan Enter setelah setiap perintah: net stop wuauservnet stop cryptSvcnet stop bitsnet stop msiserverren C:WindowsSoftwareDistribution SoftwareDistribution.oldren C:WindowsSystem32catroot2 catroot2.oldnet start wuauservnet start cryptSvcnet start bitsnet start msiserver. Perintah-perintah ini akan menghentikan layanan Windows Update, menghapus folder-folder yang menyimpan file sementara, dan memulai kembali layanan. Setelah selesai, restart PC kamu dan coba jalankan Windows Update.
Menggunakan Media Creation Tool
Jika error 0x80070002 masih bandel juga setelah kamu coba semua cara di atas ada kemungkinan masalahnya lebih serius, Techies. Atau ini saatnya untuk melakukan clean install. Unduh file ISO Windows 10 dari situs unduh resmi Microsoft. Lalu kamu membuat media instalasi, bisa menggunakan DVD, atau USB flash drive. Unduh Media Creation Tool dan buat bootable Windows 10. Jalankan Setup.exe dan upgrade PC.
Memeriksa Perangkat Keras
Dalam beberapa kasus yang jarang terjadi, error 0x80070002 bisa disebabkan oleh masalah perangkat keras, terutama hard drive atau RAM yang bermasalah. Jika kamu curiga ada masalah pada perangkat keras, coba jalankan tool diagnostik bawaan Windows atau tool pihak ketiga untuk memeriksa kondisi hard drive dan RAM kamu. Jika ditemukan masalah, mungkin kamu perlu mengganti perangkat keras yang rusak tersebut.
Kesimpulan: Error 0x80070002 saat pembaruan Windows 10 memang menyebalkan, tapi jangan langsung panik, Techies! Dengan mengikuti panduan di atas, kamu punya banyak senjata untuk mengatasinya. Mulai dari menjalankan Troubleshooter, memeriksa file sistem, memastikan tanggal dan waktu, mereset komponen Windows Update, hingga memeriksa perangkat keras. Intinya, jangan menyerah dan coba satu per satu solusi yang ada. Semoga berhasil, ya!

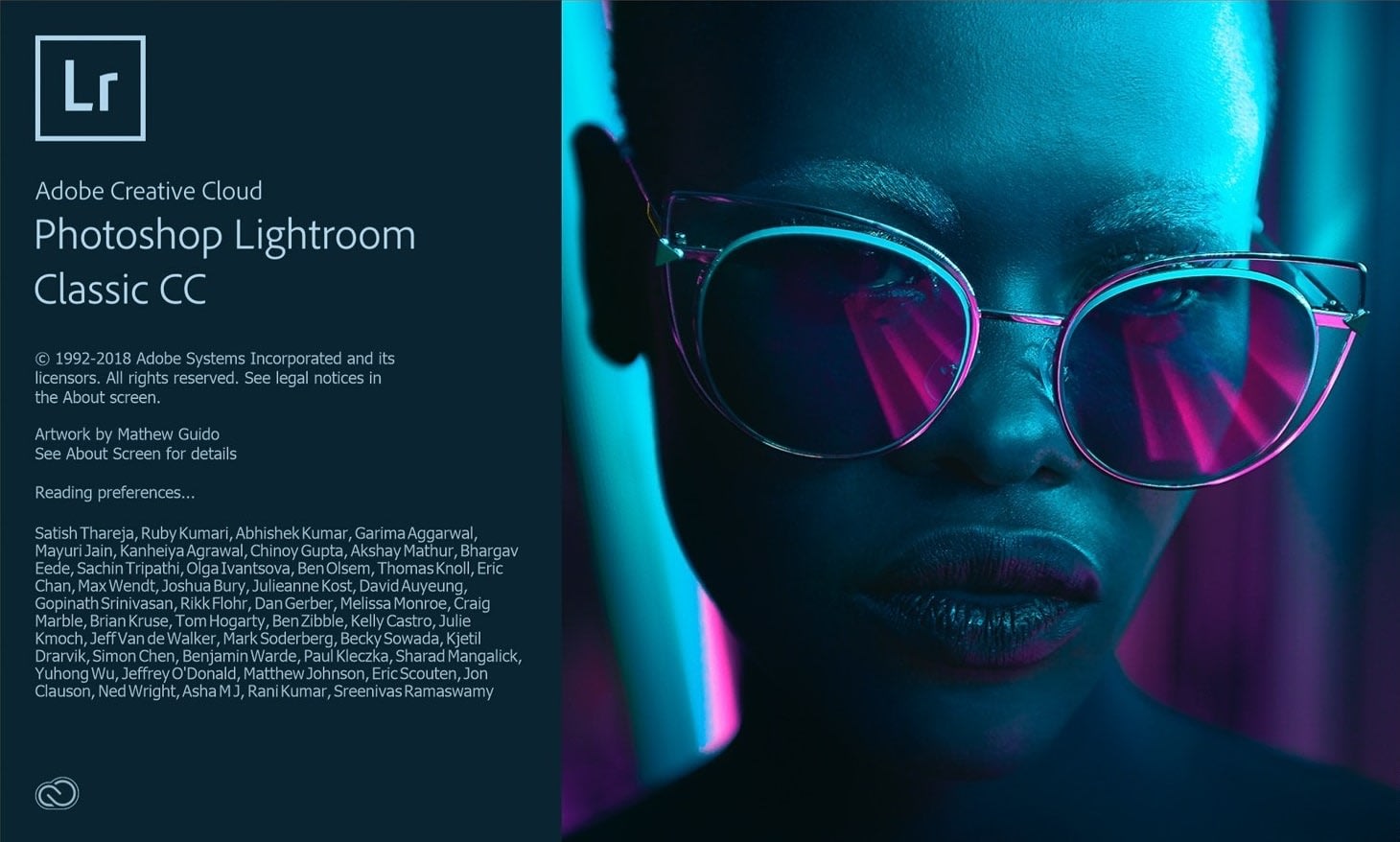


Post Comment