Mengatasi Error 0x80070079 Windows Update: Panduan Lengkap untuk Techies
Hai, Techies! Pernah nggak sih lagi asyik-asyik mau update Windows, eh tiba-tiba muncul error 0x80070079? Pasti bikin kesel, kan? Error ini biasanya muncul dengan pesan *The semaphore timeout period has expired*. Jangan panik dulu! Error ini memang cukup umum terjadi, tapi bukan berarti nggak ada solusinya. Yuk, kita bahas bareng-bareng masalah ini!
Apa Sih Penyebab Error 0x80070079?
Sebelum kita masuk ke solusi, penting banget buat kita tahu apa aja yang bisa jadi biang kerok dari error 0x80070079 ini. Dengan tahu penyebabnya, kita jadi lebih mudah mencari jalan keluarnya. Nah, beberapa penyebab umumnya antara lain:
1. **Masalah Koneksi Internet**: Ini yang paling sering. Koneksi internet yang nggak stabil atau putus-nyambung bisa bikin proses update gagal dan memicu error ini.
2. **Gangguan Software Antivirus atau Firewall**: Kadang, antivirus atau firewall kita terlalu *overprotective* dan malah menganggap proses update Windows sebagai ancaman. Akibatnya, proses update diblokir.
3. **Driver Bermasalah**: Driver yang *outdated* atau *corrupt*, terutama driver jaringan, bisa jadi penyebab error ini.
4. **File Sistem Rusak**: Kerusakan pada file sistem Windows juga bisa mengganggu proses update.
5. **Masalah Hardware**: Walaupun jarang, masalah pada hardware seperti hard disk yang bermasalah juga bisa jadi penyebabnya.
Solusi 1: Cek Koneksi Internet Kamu
Ini langkah paling dasar tapi seringkali paling efektif. Coba cek koneksi internet kamu, Techies. Pastikan koneksinya stabil dan nggak putus-nyambung. Kamu bisa coba beberapa cara:
– **Restart Modem/Router**: Cara klasik yang sering berhasil. Matikan modem atau router kamu, tunggu beberapa saat, lalu nyalakan lagi.
– **Ganti ke Koneksi Kabel**: Kalau kamu pakai Wi-Fi, coba ganti ke koneksi kabel (Ethernet) untuk sementara. Koneksi kabel biasanya lebih stabil.
– **Cek Kecepatan Internet**: Pastikan kecepatan internet kamu memadai untuk proses update. Kamu bisa pakai situs-situs seperti Speedtest untuk mengeceknya.
Solusi 2: Nonaktifkan Sementara Antivirus dan Firewall
Kalau masalahnya ada di software antivirus atau firewall, coba nonaktifkan mereka untuk sementara. Tapi ingat, ini cuma sementara ya, Techies! Setelah proses update selesai, jangan lupa aktifkan lagi.
Cara menonaktifkannya bisa beda-beda tergantung software yang kamu pakai. Biasanya, kamu bisa klik kanan ikon antivirus atau firewall di system tray (pojok kanan bawah layar), lalu pilih opsi untuk menonaktifkan sementara.
Kalau setelah menonaktifkan antivirus dan firewall masalahnya teratasi, berarti kamu perlu menyesuaikan pengaturan di antivirus atau firewall kamu supaya nggak memblokir proses update Windows lagi.
Solusi 3: Update atau Rollback Driver Jaringan
Driver jaringan yang *outdated* atau *corrupt* bisa jadi penyebab error 0x80070079. Kamu bisa coba update drivernya ke versi terbaru, atau kalau baru-baru ini update driver dan malah jadi masalah, coba *rollback* ke versi sebelumnya.
Untuk update driver, kamu bisa buka Device Manager (ketik *Device Manager* di search bar Windows), cari adapter jaringan kamu, klik kanan, lalu pilih *Update driver*. Pilih opsi untuk mencari driver secara otomatis.
Untuk *rollback* driver, caranya sama, tapi setelah klik kanan, pilih *Properties*, lalu ke tab *Driver*, dan pilih *Roll Back Driver* (kalau tombolnya aktif).
Solusi 4: Jalankan System File Checker (SFC) dan DISM
Windows punya tool bawaan yang bisa membantu memperbaiki file sistem yang rusak, yaitu System File Checker (SFC) dan Deployment Image Servicing and Management (DISM).
Untuk menjalankan SFC, buka Command Prompt sebagai administrator (ketik *cmd* di search bar, klik kanan, lalu pilih *Run as administrator*). Lalu, ketik `sfc /scannow` dan tekan Enter. Tunggu sampai prosesnya selesai.
Untuk menjalankan DISM, caranya sama, buka Command Prompt sebagai administrator. Lalu, ketik `DISM /Online /Cleanup-Image /RestoreHealth` dan tekan Enter. Tunggu sampai prosesnya selesai. Setelah itu, restart komputer kamu.
Solusi 5: Reset Komponen Windows Update
Jika semua cara di atas belum berhasil, langkah terakhir yang bisa kamu coba adalah mereset komponen Windows Update. Ini akan mengembalikan semua pengaturan Windows Update ke default.
Caranya, buka Command Prompt sebagai administrator lagi. Lalu, ketik perintah-perintah berikut satu per satu, tekan Enter setelah setiap perintah:
`net stop wuauserv`
`net stop cryptSvc`
`net stop bits`
`net stop msiserver`
`ren C:WindowsSoftwareDistribution SoftwareDistribution.old`
`ren C:WindowsSystem32catroot2 catroot2.old`
`net start wuauserv`
`net start cryptSvc`
`net start bits`
`net start msiserver`
Setelah itu, restart komputer kamu dan coba jalankan Windows Update lagi.
Solusi Tambahan: Periksa Hardware
Walaupun jarang, masalah hardware juga bisa menyebabkan error ini. Jika kamu curiga ada masalah dengan hard disk kamu, coba jalankan tool untuk memeriksa kesehatan hard disk. Windows punya tool bawaan, yaitu *chkdsk*.
Untuk menjalankannya buka Command Prompt sebagai administrator dan ketik `chkdsk /f /r` lalu restart komputer kamu.
Kesimpulan: Nah, itu dia, Techies, beberapa cara yang bisa kamu coba untuk mengatasi error 0x80070079 saat Windows Update. Mulai dari yang paling gampang, yaitu cek koneksi internet, sampai yang agak *advanced*, yaitu mereset komponen Windows Update. Semoga salah satu cara di atas berhasil, ya! Kalau masih belum berhasil juga, jangan ragu untuk mencari bantuan lebih lanjut dari forum-forum teknologi atau teknisi komputer.
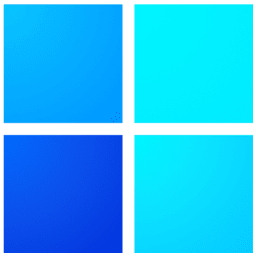
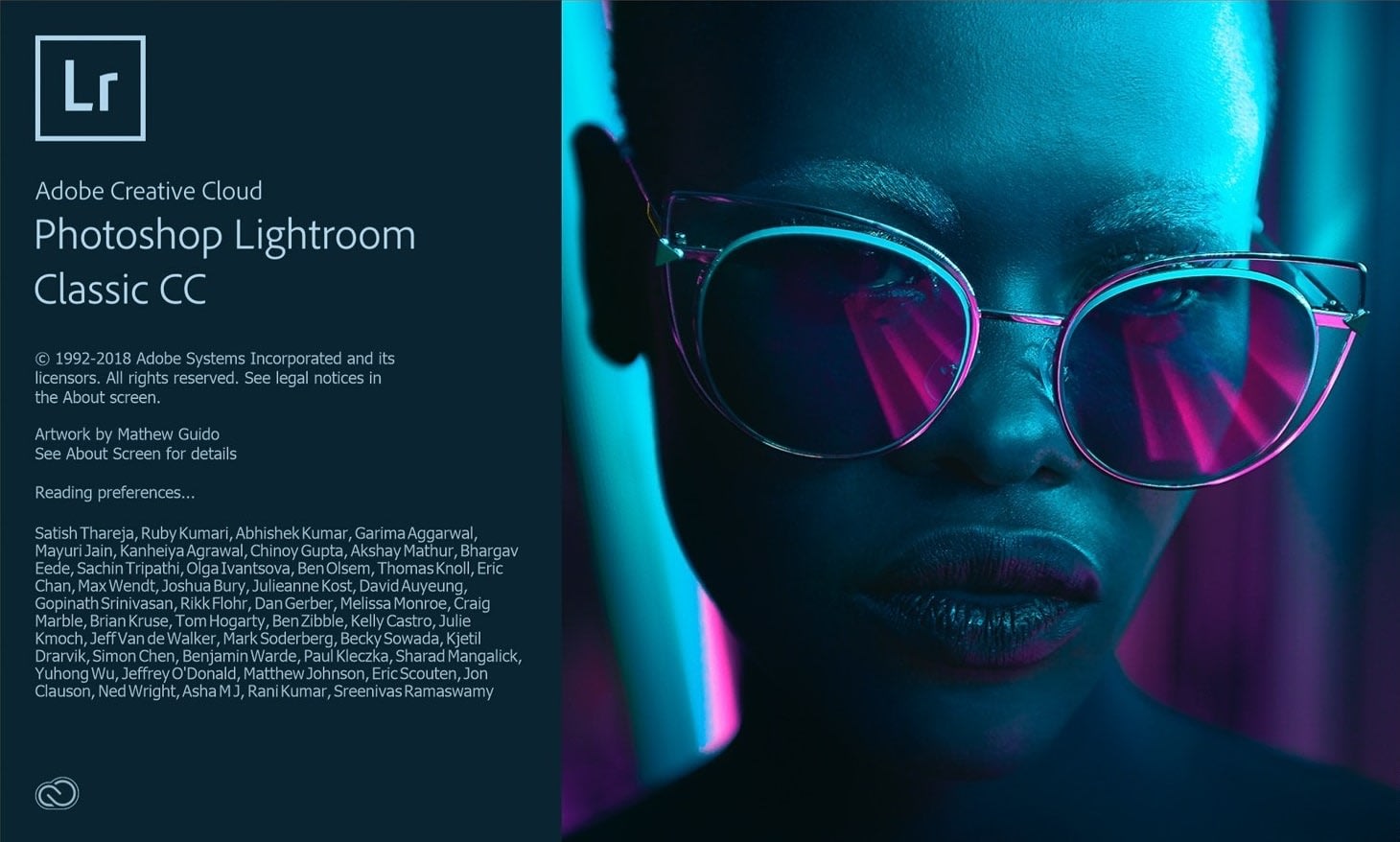


Post Comment