Error 0x80070019 Windows 11: Solusi Lengkap untuk Techies!
Hai Techies! Lagi nyoba upgrade ke Windows 11 atau instal bersih, eh malah muncul error 0x80070019? Duh, pasti kesel banget ya! Error ini sering banget muncul dan bisa bikin proses instalasi terhenti. Tapi tenang, jangan langsung nyerah dulu. Di artikel ini, kita bakal bahas tuntas kenapa error ini muncul dan kasih solusi lengkap yang bisa kamu coba. Dijamin, dengan panduan ini, kamu bisa kembali menikmati Windows 11 tanpa gangguan!
Apa Itu Error 0x80070019 dan Kenapa Muncul?
Error 0x80070019, sering disebut sebagai ‘Windows Update error’, muncul saat Windows Update atau instalasi Windows gagal. Biasanya, ini menandakan ada masalah dalam mengunduh atau menginstal file update. Penyebabnya bisa macem-macem, mulai dari koneksi internet yang unstable, file sistem yang korup, masalah disk, sampai adanya software lain yang bentrok.
Jadi, bayangin aja kamu lagi mau download file gede, tapi koneksi internetnya putus-putus. Hasilnya? File downloadnya jadi nggak lengkap dan akhirnya gagal. Nah, error 0x80070019 ini mirip kayak gitu, tapi terjadi pada file-file penting yang dibutuhkan untuk instalasi atau update Windows 11.
Jangan panik dulu ya, Techies! Error ini sebenarnya cukup umum dan seringkali bisa diatasi dengan beberapa langkah sederhana. Kita akan bahas beberapa kemungkinan penyebabnya lebih detail di bagian selanjutnya.
Solusi Sederhana: Cek Koneksi Internet dan Restart
Okelah, langkah pertama yang paling dasar adalah memastikan koneksi internetmu stabil. Coba restart modem atau router kamu. Kalau masih nggak yakin, coba pindah ke jaringan Wi-Fi lain atau gunakan koneksi data seluler (jangan lupa, ini bisa makan kuota!).
Selain itu, coba juga restart komputermu. Terkadang, restart sederhana bisa menyelesaikan masalah sementara yang mungkin mengganggu proses instalasi. Proses restart akan membersihkan memori dan memastikan semua layanan berjalan dengan benar.
Kedengarannya terlalu mudah? Banyak kok kasus di mana masalah error 0x80070019 bisa langsung hilang setelah mencoba kedua solusi ini. Jadi, nggak ada salahnya dicoba dulu ya, Techies!
Bersihkan Folder SoftwareDistribution dengan SFC dan DISM
Folder SoftwareDistribution adalah tempat Windows menyimpan file-file yang dibutuhkan untuk update. Kadang, folder ini bisa jadi berantakan dan berisi file-file korup yang menyebabkan error. Untuk membersihkannya, kamu bisa menggunakan System File Checker (SFC) dan Deployment Image Servicing and Management (DISM).
Pertama, buka Command Prompt sebagai administrator. Ketik `sfc /scannow` lalu tekan Enter. Tunggu sampai proses selesai. Kemudian, ketik `DISM /Online /Cleanup-Image /RestoreHealth` lalu tekan Enter. Proses ini bisa memakan waktu cukup lama, jadi sabar ya, Techies.
SFC akan memindai dan memperbaiki file sistem yang korup, sementara DISM akan mengunduh file-file yang diperlukan untuk memperbaiki image Windows. Setelah selesai, coba lagi proses instalasi atau update Windows 11.
Periksa Ruang Disk dan Pastikan Cukup
Ruang disk yang tidak mencukupi bisa jadi penyebab utama munculnya error 0x80070019. Pastikan drive tempat kamu menginstal Windows 11 memiliki cukup ruang kosong. Minimal, sisakan 20GB ruang kosong untuk proses instalasi.
Cara mengecek ruang disk cukup mudah. Buka File Explorer, klik kanan pada drive tempat Windows terinstal (biasanya drive C:), lalu pilih Properties. Di sana kamu bisa melihat berapa banyak ruang yang tersedia.
Kalau ruang diskmu kurang, coba hapus file-file yang tidak perlu atau pindahkan ke drive eksternal. Kamu juga bisa menjalankan Disk Cleanup untuk menghapus file-file sementara yang memakan ruang.
Disable Antivirus Sementara dan Software Pihak Ketiga Lainnya
Kadang, antivirus atau software pihak ketiga lainnya bisa mengganggu proses instalasi Windows 11. Coba nonaktifkan antivirusmu sementara saat melakukan instalasi. Ingat, jangan lupa aktifkan kembali setelah proses selesai, ya!
Selain antivirus, software lain seperti VPN atau aplikasi firewall juga bisa menjadi penyebab masalah. Coba disable software-software ini juga, dan lihat apakah error 0x80070019 hilang.
Setelah instalasi selesai, kamu bisa kembali mengaktifkan semua software tadi. Penting untuk menjaga sistemmu tetap terlindungi, Techies!
Run Windows Update Troubleshooter
Windows 11 punya fitur internal yaitu ‘Troubleshooter’ yang bisa membantu mendiagnosis dan memperbaiki masalah Windows Update. Kamu bisa mengakses Troubleshooter melalui Settings > System > Troubleshoot > Other troubleshooters > Windows Update.
Ikuti instruksi yang muncul di layar. Troubleshooter akan mencoba secara otomatis mengidentifikasi dan memperbaiki masalah yang menyebabkan error 0x80070019. Meskipun tidak selalu berhasil, ini tetap langkah yang patut dicoba.
Troubleshooter ini bekerja dengan menganalisis log Windows Update dan memberikan saran perbaikan yang spesifik. Seringkali, hasil yang diberikan cukup membantu!
Reset Windows Update Components
Proses ini akan mereset komponen utama yang bertanggung jawab untuk melakukan update di Windows. Ini mirip dengan membersihkan folder SoftwareDistribution, tetapi dengan cara yang lebih terstruktur.
Buka Command Prompt sebagai administrator. Gunakan perintah seperti `net stop wuauserv`, `net stop cryptSvc`, dan `net stop BITS` untuk menghentikan layanan Windows Update. Kemudian, hapus folder C:WindowsSoftwareDistribution. Setelah itu, jalankan kembali layanan dengan perintah `net start wuauserv`, `net start cryptSvc`, dan `net start BITS`.
Setelah mereset komponen Windows Update, coba lagi proses instalasi atau update Windows 11. Pastikan kamu mengikuti semua langkah dengan benar agar prosesnya berjalan lancar.
Kesimpulan: Error 0x80070019 memang menjengkelkan, tapi bukan berarti kamu harus menyerah. Dengan mencoba solusi-solusi di atas, besar kemungkinan kamu bisa mengatasi masalah ini dan kembali menikmati pengalaman menggunakan Windows 11. Ingat, selalu backup datamu sebelum melakukan perubahan besar, ya, Techies! Semoga berhasil!
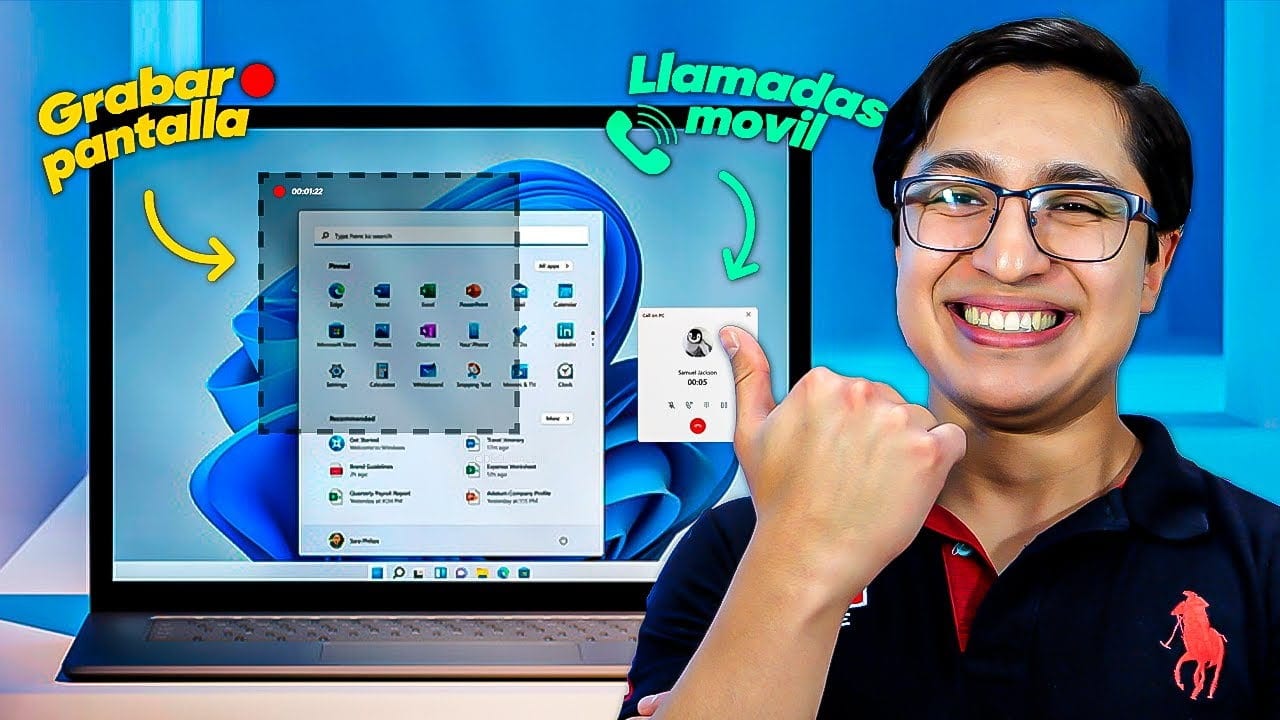
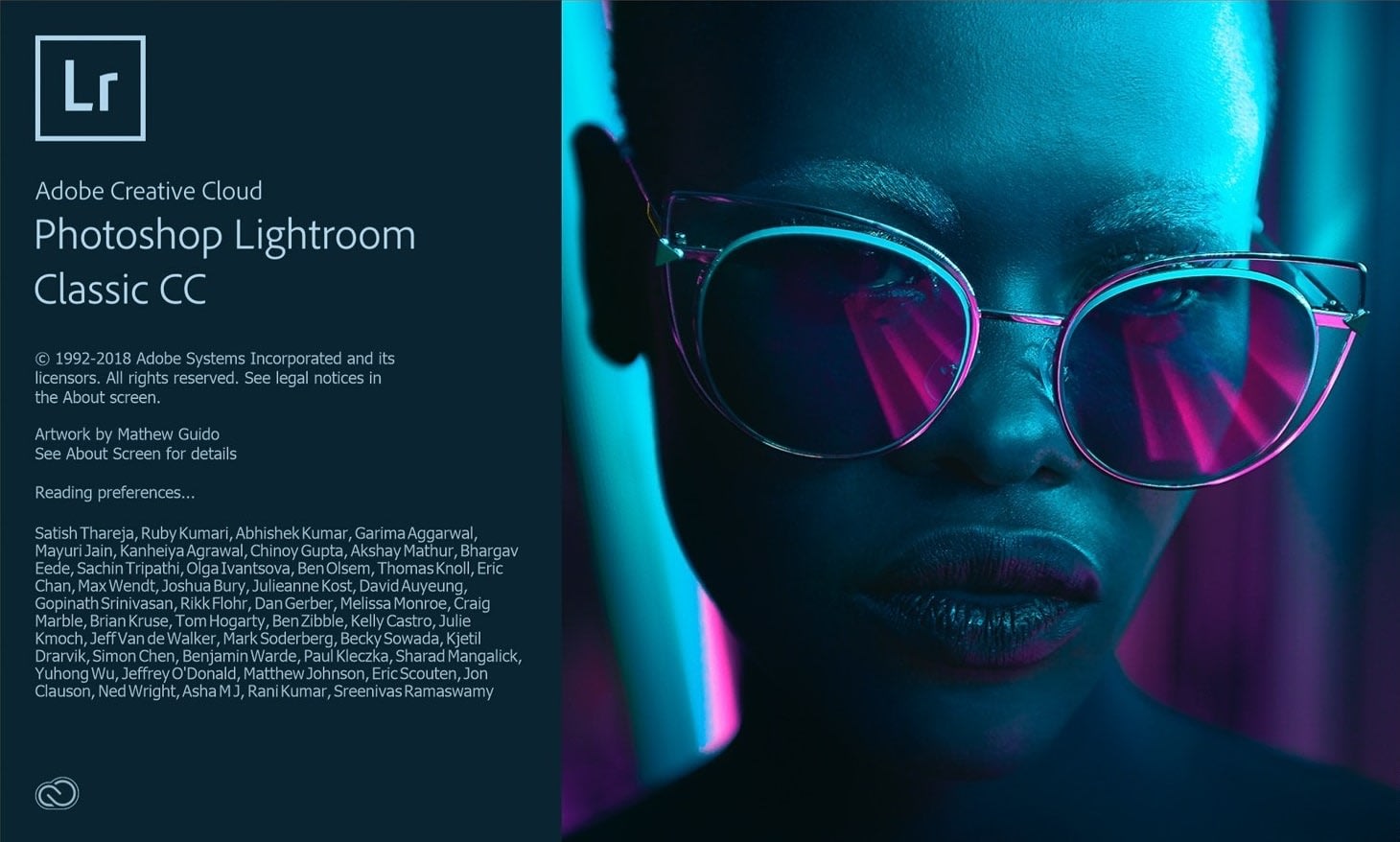


Post Comment