Error 0x80073D0C Adobe Premiere Pro: Solusi Jitu untuk Techies! Cara Mudah Atasi Masalah Ini
Hey Techies! Sedang berjibaku dengan Adobe Premiere Pro dan tiba-tiba muncul pesan Error 0x80073D0C? Tenang, kamu nggak sendirian! Error ini cukup umum dialami oleh para editor video, dan seringkali bikin frustrasi. Intinya, error ini biasanya terkait dengan masalah konektivitas atau akses file saat proses impor atau rendering. Tapi jangan khawatir, artikel ini hadir untuk membantumu mengatasi masalah ini dengan beberapa solusi praktis. Yuk, simak selengkapnya!
Penyebab Error 0x80073D0C: Kenapa Ini Terjadi?
Sebelum kita masuk ke solusi, penting buat paham kenapa error ini bisa muncul. Biasanya, Error 0x80073D0C di Adobe Premiere Pro disebabkan oleh masalah koneksi jaringan yang tidak stabil saat Premiere Pro mencoba mengakses file media dari lokasi jaringan, seperti NAS atau cloud storage. Penyebab lainnya bisa berupa izin akses yang bermasalah ke folder tempat file video disimpan, atau bahkan masalah dengan driver perangkat keras.
Error ini juga bisa muncul jika file media yang kamu coba impor memiliki format yang tidak didukung dengan baik oleh Premiere Pro, atau jika ada kerusakan pada file tersebut. Dalam beberapa kasus, konflik dengan aplikasi lain yang berjalan di latar belakang juga bisa menjadi penyebabnya. Jadi, penting untuk mengecek berbagai faktor ini sebelum mencoba solusi apa pun.
Solusi #1: Periksa Koneksi Jaringanmu
Ini adalah langkah pertama yang paling sederhana, tapi seringkali efektif. Pastikan koneksi internet atau jaringan lokalmu stabil saat mengimpor atau merender video. Cobalah restart router atau modemmu untuk memastikan koneksi kembali normal. Jika kamu menggunakan NAS, pastikan NAS tersebut menyala dan terhubung dengan baik ke jaringan.
Jika memungkinkan, coba pindahkan file media ke hard drive internal atau eksternal yang terhubung langsung ke komputermu. Ini bisa membantu menyingkirkan kemungkinan masalah jaringan sebagai penyebab error. Setelah itu, coba impor atau render file video lagi. Jika berhasil, berarti masalahnya memang ada pada jaringanmu.
Solusi #2: Cek Izin Akses File
Pastikan akun pengguna yang kamu gunakan memiliki izin akses penuh (baca, tulis, dan modifikasi) ke folder tempat file video disimpan. Kamu bisa cek ini dengan mengklik kanan pada folder, pilih ‘Properties’, lalu pergi ke tab ‘Security’. Pastikan nama pengguna kamu ada dalam daftar dan memiliki izin ‘Full control’.
Kadang, meskipun kamu sudah memiliki izin, ada baiknya mencoba menjalankan Adobe Premiere Pro sebagai administrator. Caranya, klik kanan pada ikon Premiere Pro, lalu pilih ‘Run as administrator’. Ini memberikan Premiere Pro akses yang lebih tinggi ke sistem dan file.
Solusi #3: Perbarui atau Rollback Driver
Driver perangkat keras yang usang atau rusak, terutama driver kartu grafis, bisa menjadi penyebab Error 0x80073D0C. Cobalah perbarui driver kartu grafismu ke versi terbaru yang tersedia di situs web produsen (Nvidia, AMD, atau Intel). Atau, jika error baru muncul setelah pembaruan driver, coba rollback ke versi driver sebelumnya yang stabil.
Untuk melakukan rollback, buka Device Manager (cari di Windows search bar), temukan kartu grafis kamu, klik kanan, pilih ‘Properties’, lalu pergi ke tab ‘Driver’. Jika ada opsi ‘Roll Back Driver’, klik itu untuk mengembalikan ke versi driver sebelumnya.
Solusi #4: Validasi dan Perbaiki Instalasi Premiere Pro
Kadang, file instalasi Adobe Premiere Pro yang rusak bisa menyebabkan error. Adobe menyediakan alat bernama Adobe Creative Cloud Cleaner Tool yang bisa digunakan untuk memvalidasi dan memperbaiki instalasi Premiere Pro. Kamu bisa unduh alat ini dari situs web Adobe.
Jalankan Creative Cloud Cleaner Tool, pilih Premiere Pro, lalu ikuti instruksinya untuk memvalidasi dan memperbaiki instalasi. Proses ini mungkin memakan waktu cukup lama, jadi pastikan komputermu terhubung ke daya dan memiliki cukup ruang disk kosong.
Solusi #5: Hapus Cache Premiere Pro
Cache Premiere Pro berisi file sementara yang digunakan untuk mempercepat proses pengeditan. Namun, jika cache ini rusak, bisa menyebabkan berbagai masalah, termasuk Error 0x80073D0C. Coba hapus cache Premiere Pro. Lokasi folder cache bervariasi tergantung versi Premiere Pro yang kamu gunakan, tapi biasanya terletak di folder ‘Preferences’ di dalam folder pengguna kamu.
Untuk menemukannya, buka Edit > Preferences > Media Cache. Pilih ‘Delete Unused Media Cache Files’ atau ‘Delete All Media Cache Files’ untuk menghapus cache. Setelah itu, restart Premiere Pro dan coba lagi.
Solusi Tambahan: Periksa Format File dan Kompatibilitas
Pastikan format file video yang kamu coba impor didukung oleh Adobe Premiere Pro. Premiere Pro biasanya mendukung format video yang umum seperti MP4, MOV, AVI, dan MKV. Jika kamu menggunakan format yang tidak umum, coba konversi ke format yang didukung menggunakan aplikasi konversi video.
Selain format, perhatikan juga kodek video dan audio yang digunakan. Beberapa kodek mungkin memerlukan codec tambahan untuk dapat diputar atau di-render dengan benar oleh Premiere Pro. Jika ada kerusakan pada file video, coba unduh ulang dari sumbernya atau cari versi lain yang lebih stabil.
Kesimpulan: Nah, Techies, itu dia beberapa solusi untuk mengatasi Error 0x80073D0C di Adobe Premiere Pro. Mulailah dengan solusi yang paling sederhana, seperti mengecek koneksi jaringan dan izin akses file. Jika masalah masih berlanjut, coba langkah-langkah yang lebih kompleks seperti memperbarui driver atau memvalidasi instalasi Premiere Pro. Dengan sedikit kesabaran dan ketekunan, kamu pasti bisa mengatasi error ini dan kembali menikmati proses editing video yang lancar! Selamat mencoba!
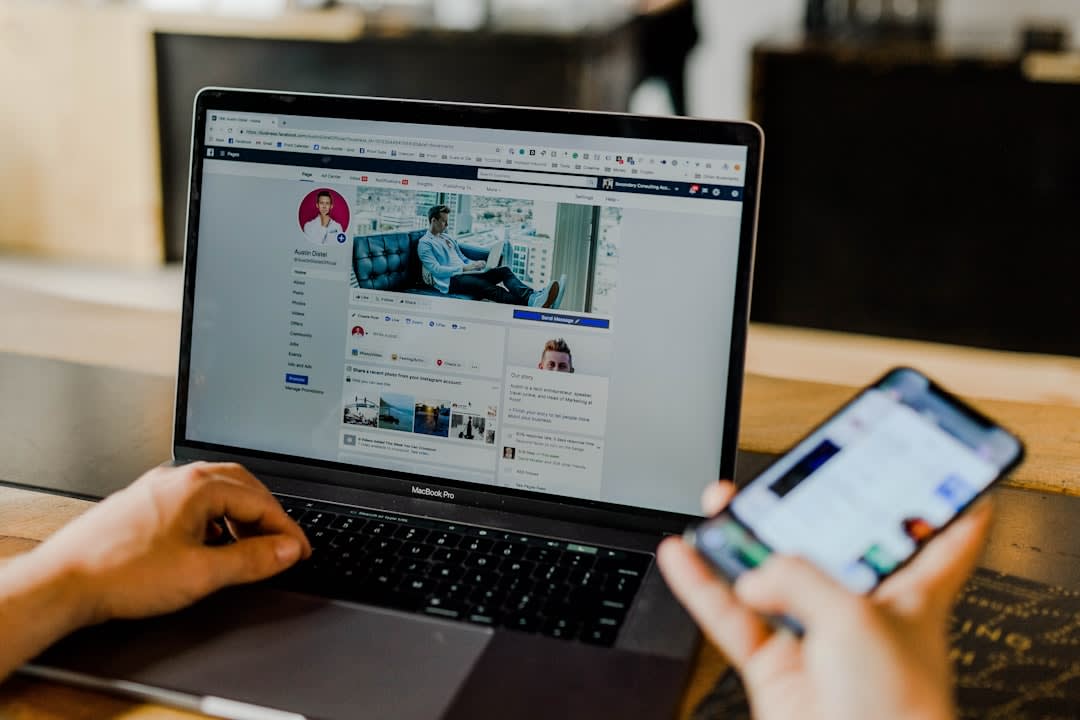

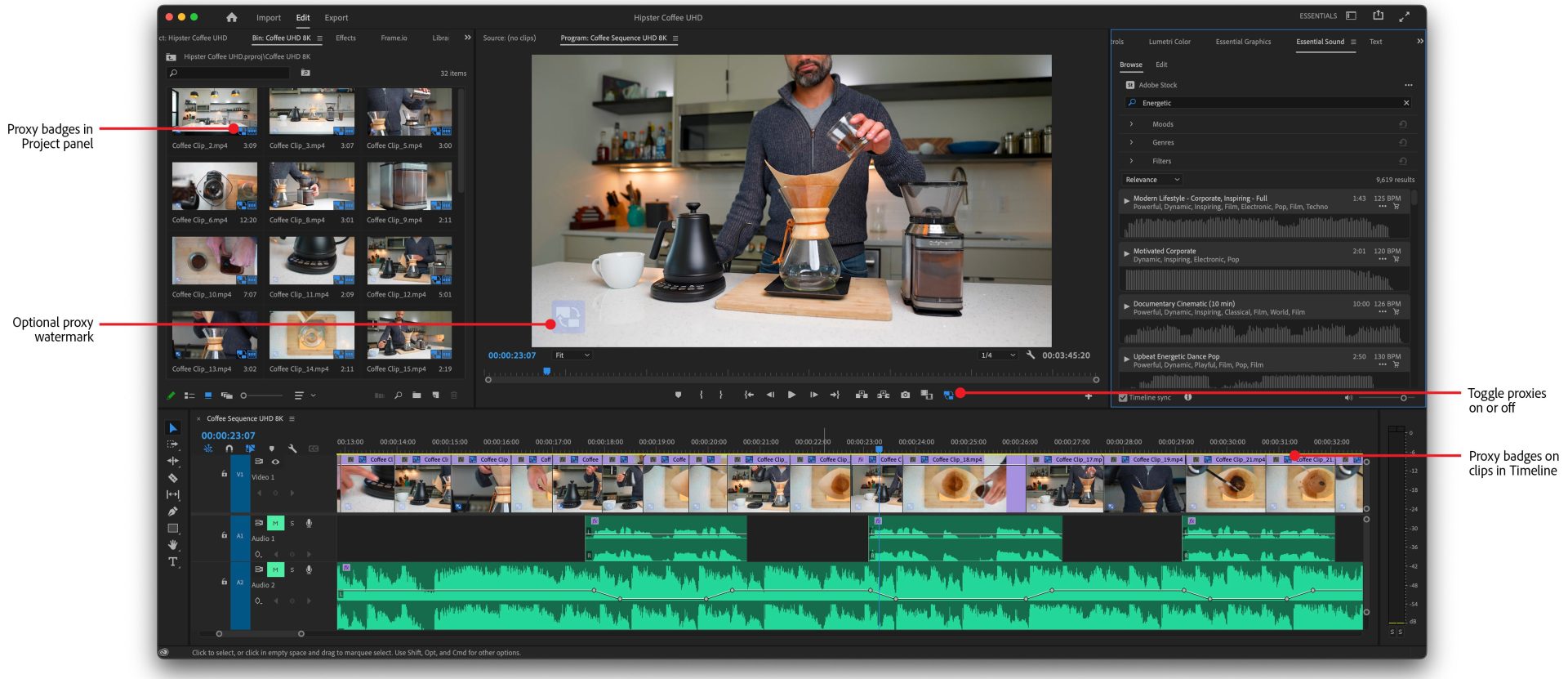
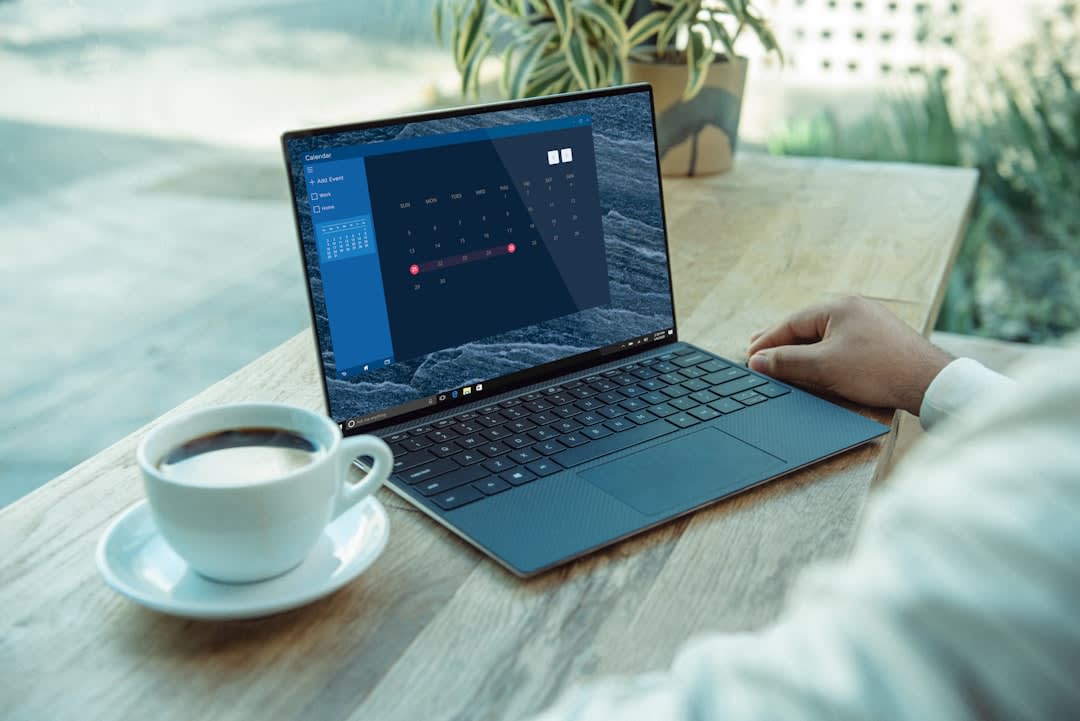
Post Comment