Fix Valorant Secure Boot and TPM 2.0 Error
Valorant Error Secure Boot & TPM 2.0? Ini Cara Fix-nya, Techies!
Buat kamu yang lagi semangat main Valorant, tapi malah dapet error “Secure Boot or TPM 2.0 is not enabled”, pasti rasanya ngeselin banget! Error ini sering muncul setelah update Windows 11 atau karena sistem belum memenuhi syarat Vanguard, anti-cheat milik Riot Games.
Jangan khawatir, Techies! Di artikel ini, kita bakal bahas cara memperbaiki Secure Boot & TPM 2.0 Error di Valorant dengan solusi lengkap dan gampang diikuti.
Penyebab Error Secure Boot & TPM 2.0 di Valorant
Error ini muncul karena Riot Vanguard mengharuskan sistem kamu memenuhi syarat berikut:
- TPM 2.0 Harus Aktif – Valorant di Windows 11 butuh TPM (Trusted Platform Module) versi 2.0 yang harus diaktifkan di BIOS.
- Secure Boot Harus Aktif – Fitur ini memastikan sistem hanya menjalankan software yang dipercaya, dan Valorant membutuhkannya agar Vanguard bisa bekerja dengan baik.
- BIOS Tidak Mengaktifkan Secure Boot atau TPM – Kalau salah satu dari dua fitur ini nonaktif, Valorant nggak akan bisa jalan.
- Sistem Tidak Kompatibel dengan Windows 11 – Kalau hardware kamu nggak mendukung TPM 2.0 atau Secure Boot, ini bisa jadi masalah besar.
- Bug di Windows Update atau Vanguard – Kadang, setelah update Windows, pengaturan BIOS bisa berubah tanpa disadari.
Nah, sekarang kita langsung ke cara mengatasinya!
Cara Mengatasi Secure Boot & TPM 2.0 Error di Valorant
1. Cek Status Secure Boot dan TPM 2.0 di Windows
Sebelum masuk ke BIOS, cek dulu apakah Secure Boot & TPM 2.0 sudah aktif atau belum.
-
Cek TPM 2.0:
- Tekan
Win + R, ketik tpm.msc, lalu tekan Enter. - Kalau muncul “TPM is ready for use” dan versinya 2.0, berarti TPM sudah aktif.
- Kalau statusnya “Compatible TPM cannot be found”, berarti TPM belum aktif atau tidak tersedia di motherboard kamu.
- Tekan
-
Cek Secure Boot:
- Tekan
Win + R, ketik msinfo32, lalu tekan Enter. - Cari Secure Boot State.
- Kalau statusnya On, berarti Secure Boot sudah aktif. Kalau Off, berarti harus diaktifkan lewat BIOS.
- Tekan
Kalau salah satu dari keduanya nonaktif, lanjut ke langkah berikutnya.
2. Aktifkan TPM 2.0 di BIOS
Kalau TPM 2.0 belum aktif, kamu harus mengaktifkannya lewat BIOS.
- Masuk ke BIOS:
- Restart PC, lalu tekan tombol BIOS (biasanya Del, F2, F10, atau F12) saat booting.
- Cari menu Security atau Advanced Settings.
- Temukan opsi TPM atau PTT (Platform Trust Technology).
- Ubah statusnya menjadi Enabled.
- Simpan perubahan (
F10+ Save and Exit), lalu restart PC kamu.
3. Aktifkan Secure Boot di BIOS
Kalau Secure Boot masih off, aktifkan dengan cara berikut:
- Masuk ke BIOS seperti langkah sebelumnya.
- Pergi ke tab Boot atau Security.
- Cari opsi Secure Boot dan ubah menjadi Enabled.
- Jika ada opsi OS Type, pilih Windows UEFI Mode.
- Simpan perubahan (
F10+ Save and Exit), lalu restart PC.
Catatan: Kalau opsi Secure Boot abu-abu dan tidak bisa diubah, kemungkinan besar CSM (Compatibility Support Module) masih aktif. Matikan CSM dulu di BIOS sebelum bisa mengaktifkan Secure Boot.
4. Pastikan Windows dalam Mode UEFI
Secure Boot hanya bisa aktif kalau sistem berjalan dalam mode UEFI, bukan Legacy BIOS. Cek mode booting kamu dengan cara:
- Tekan
Win + R, ketik msinfo32, lalu tekan Enter. - Cari BIOS Mode.
- Kalau tertulis UEFI, berarti aman. Kalau Legacy, maka Secure Boot nggak bisa diaktifkan.
Kalau sistem masih dalam mode Legacy, kamu harus mengubahnya ke UEFI dengan mengonversi partisi MBR ke GPT terlebih dahulu.
5. Update Windows dan Driver Motherboard
Kalau sudah mengaktifkan TPM 2.0 dan Secure Boot tapi masih error, coba update sistem dan driver motherboard.
-
Update Windows:
- Tekan
Win + I> Windows Update > Check for Updates. - Install semua update yang tersedia.
- Tekan
-
Update Driver Chipset & BIOS:
- Kunjungi situs resmi motherboard kamu.
- Download driver chipset terbaru dan update BIOS jika tersedia.
- Install update lalu restart PC.
6. Reinstall Riot Vanguard
Kalau semua sudah aktif tapi Valorant masih error, coba reinstall Riot Vanguard:
-
Uninstall Riot Vanguard:
- Tekan
Win + R, ketik appwiz.cpl, lalu tekan Enter. - Cari Riot Vanguard, klik kanan dan pilih Uninstall.
- Restart PC kamu.
- Tekan
-
Reinstall Riot Vanguard:
- Buka Valorant, biarkan game otomatis menginstal ulang Vanguard.
- Setelah selesai, restart PC dan coba jalankan game lagi.
7. Cek Kembali Error dengan Valorant
Setelah semua langkah di atas selesai, coba jalankan Valorant lagi. Kalau masih error:
- Pastikan Secure Boot dan TPM 2.0 benar-benar aktif di BIOS.
- Coba matikan lalu hidupkan kembali Secure Boot dan TPM di BIOS.
- Pastikan Windows sudah dalam mode UEFI dan tidak menggunakan Legacy BIOS.
Jika semua cara sudah dicoba tapi error tetap muncul, kemungkinan besar motherboard kamu tidak mendukung TPM 2.0 atau Secure Boot dengan baik.
Penutup
Sekarang, harusnya Valorant bisa dijalankan tanpa error Secure Boot & TPM 2.0. Ikuti langkah-langkah di atas dengan teliti, terutama saat mengubah pengaturan di BIOS. Kalau masih ada kendala, coba cek forum Riot Games atau komunitas Valorant untuk troubleshooting lebih lanjut.

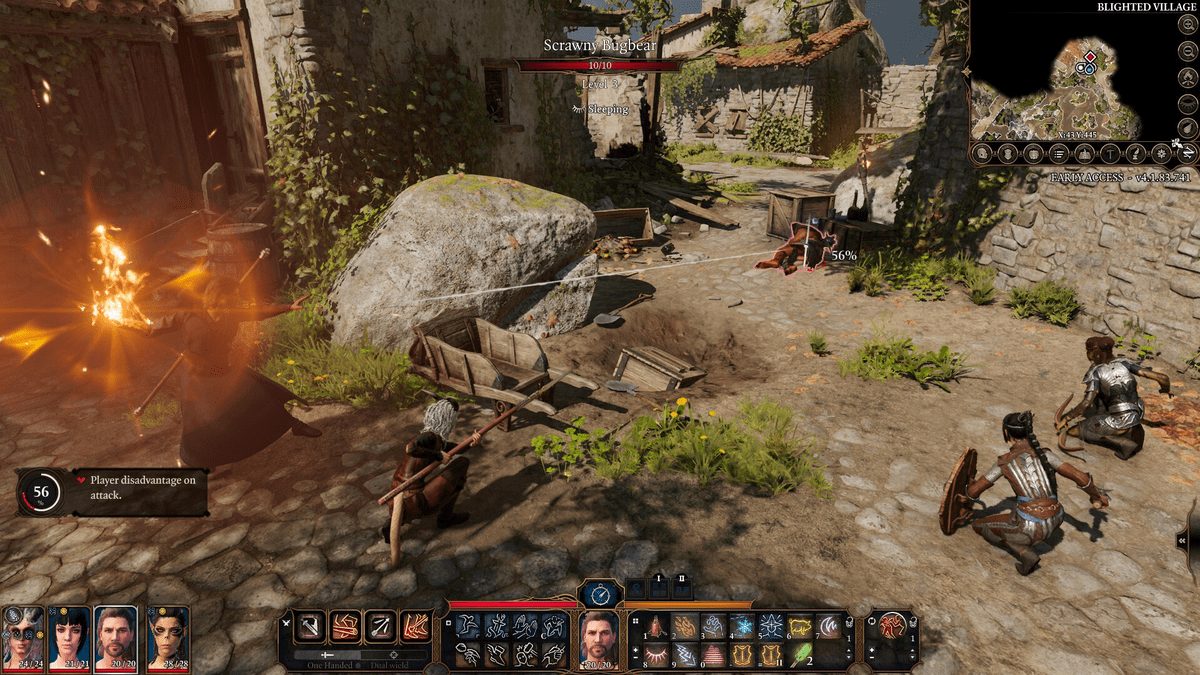
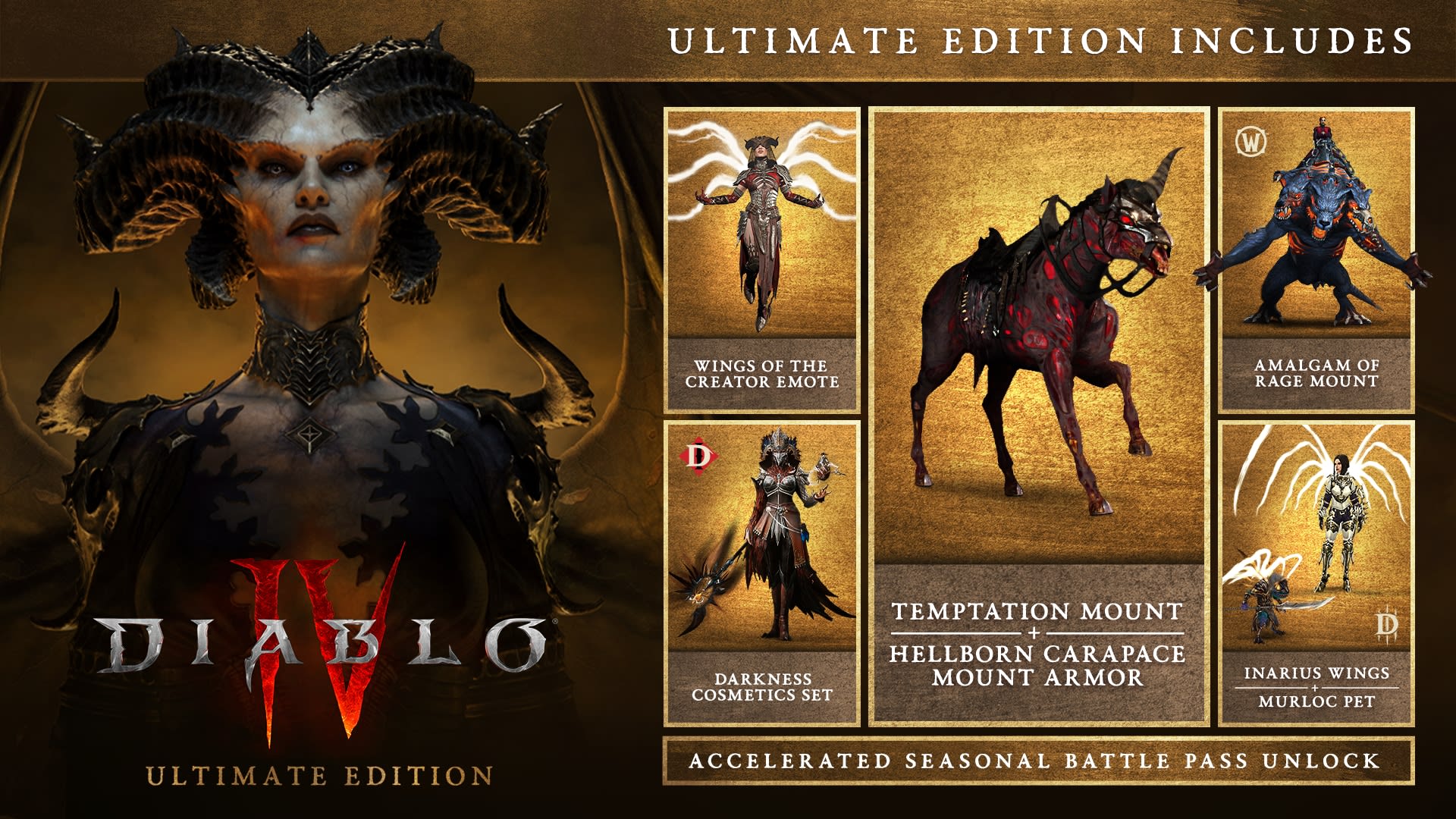

Post Comment