Cara Mengatasi Error “Sorry, You Have Been Blocked” di Zoom
Zoom Blokir Akses Kamu? Begini Cara Fix-nya, Techies!
Lagi mau join meeting penting, eh tiba-tiba muncul pesan “Sorry, you have been blocked” di Zoom? Ini jelas ngeselin banget! Biasanya error ini muncul saat Zoom mendeteksi aktivitas mencurigakan dari perangkat atau jaringan kamu. Bisa jadi karena VPN, firewall, atau bahkan kesalahan sistem Zoom sendiri.
Tapi tenang, Techies! Kali ini kita bakal bahas cara memperbaiki error “Sorry, you have been blocked” di Zoom secara lengkap.
Penyebab Error “Sorry, You Have Been Blocked” di Zoom
Sebelum lanjut ke solusi, yuk kenali dulu penyebab umum dari error ini:
- Alamat IP Kamu Diblokir oleh Zoom – Bisa karena penggunaan VPN, proxy, atau dianggap sebagai aktivitas mencurigakan.
- Browser Cache atau Cookies Bermasalah – Data lama yang tersimpan bisa menyebabkan error saat login atau mengakses Zoom.
- Firewall atau Antivirus yang Memblokir Zoom – Beberapa firewall dan antivirus ketat bisa memblokir akses ke Zoom.
- Pengaturan Jaringan yang Tidak Stabil atau Tidak Aman – Jaringan publik atau Wi-Fi kantor dengan pembatasan bisa memicu blokir dari Zoom.
- Akun Zoom Kamu Dibatasi atau Diblokir – Jika ada pelanggaran kebijakan, akun kamu bisa saja dibatasi sementara.
- Zoom Mengalami Masalah atau Server Down – Kadang error ini bukan dari pihak kamu, melainkan ada masalah di server Zoom.
Sekarang, kita langsung ke cara mengatasinya!
Cara Mengatasi “Sorry, You Have Been Blocked” di Zoom
1. Matikan VPN atau Proxy
Kalau kamu pakai VPN atau proxy, coba matikan dulu. Zoom sering kali memblokir IP dari VPN atau proxy yang dianggap mencurigakan.
-
Windows:
- Buka Settings > Network & Internet > VPN, lalu Disconnect.
- Cek di Proxy dan pastikan Use a Proxy Server dalam keadaan Off.
-
Mac:
- Buka System Settings > Network > VPN, lalu Disconnect.
- Masuk ke Proxies, pastikan tidak ada proxy yang aktif.
Setelah itu, coba akses Zoom lagi.
2. Ganti Jaringan Internet (Gunakan Mobile Data atau Hotspot)
Kalau error masih muncul, coba ganti jaringan internet:
- Gunakan Hotspot HP untuk memastikan apakah jaringan utama kamu yang bermasalah.
- Coba ganti Wi-Fi atau gunakan kabel LAN kalau memungkinkan.
- Restart Router dengan mematikannya selama 10 detik lalu hidupkan kembali.
Kalau setelah ganti jaringan Zoom bisa diakses, berarti jaringan sebelumnya yang menyebabkan blokir.
3. Bersihkan Cache dan Cookies Browser
Kalau kamu pakai Zoom lewat browser dan muncul error ini, bisa jadi cache atau cookies yang bikin masalah.
-
Google Chrome:
- Klik tiga titik di kanan atas > Settings > Privacy and security > Clear browsing data.
- Pilih Cookies and other site data serta Cached images and files, lalu klik Clear data.
-
Mozilla Firefox:
- Buka Settings > Privacy & Security > Cookies and Site Data > Clear Data.
-
Microsoft Edge:
- Klik tiga titik di kanan atas > Settings > Privacy, search, and services > Clear browsing data.
Setelah itu, coba akses Zoom lagi.
4. Gunakan Mode Private / Incognito di Browser
Coba akses Zoom dari mode Incognito atau Private Window untuk menghindari masalah cache dan cookies.
- Google Chrome: Tekan
Ctrl + Shift + N - Mozilla Firefox: Tekan
Ctrl + Shift + P - Microsoft Edge: Tekan
Ctrl + Shift + N
Kalau Zoom bisa diakses di mode ini, berarti masalahnya ada di cache atau ekstensi browser.
5. Cek Firewall dan Antivirus (Pastikan Tidak Memblokir Zoom)
Beberapa firewall atau antivirus bisa menganggap Zoom sebagai ancaman dan memblokir aksesnya.
-
Windows:
- Buka Control Panel > Windows Defender Firewall.
- Klik Allow an app through Windows Defender Firewall.
- Cari Zoom, pastikan diizinkan untuk Private dan Public network.
-
Mac:
- Buka System Settings > Network > Firewall.
- Jika aktif, coba matikan sementara dan cek apakah Zoom bisa diakses.
Kalau kamu pakai antivirus seperti McAfee, Norton, atau Avast, coba tambahkan Zoom ke daftar exceptions di pengaturan antivirus.
6. Coba Akses Zoom dari Perangkat atau Browser Lain
- Jika error muncul di PC/laptop, coba login Zoom dari HP.
- Jika error di browser, coba gunakan aplikasi Zoom desktop.
- Coba login dari browser lain seperti Firefox, Edge, atau Safari.
Kalau salah satu cara berhasil, berarti masalah ada di perangkat atau browser yang bermasalah.
7. Reset IP Address dengan Flush DNS
Bisa jadi IP kamu kena blokir oleh Zoom. Coba reset IP dengan flush DNS:
-
Windows:
- Buka Command Prompt sebagai Admin.
- Ketik perintah berikut satu per satu dan tekan Enter setelah masing-masing:
- Restart komputer dan coba akses Zoom lagi.
- Mac
- Buka Terminal.
- Ketik perintah: sudo killall -HUP mDNSResponder
- Masukkan password Mac, lalu coba akses Zoom lagi.
8. Cek Status Server Zoom (Apakah Zoom Sedang Down?)
Kadang masalah bukan di sisi kamu, tapi di Zoom. Cek status server mereka di:
➡️ https://status.zoom.us/
Kalau ada laporan masalah, kamu hanya bisa menunggu sampai Zoom memperbaikinya.
9. Hubungi Support Zoom (Jika Masalah Masih Berlanjut)
Kalau semua cara di atas sudah dicoba tapi tetap nggak bisa, coba hubungi support Zoom:
➡️ https://support.zoom.us/hc/en-us
Jelaskan masalah yang kamu alami, termasuk screenshot error jika perlu.
Penutup
Dengan mengikuti langkah-langkah di atas, seharusnya Zoom bisa kembali diakses tanpa error “Sorry, you have been blocked”. Coba satu per satu dan sesuaikan dengan kondisi sistem kamu. Semoga berhasil, Techies!


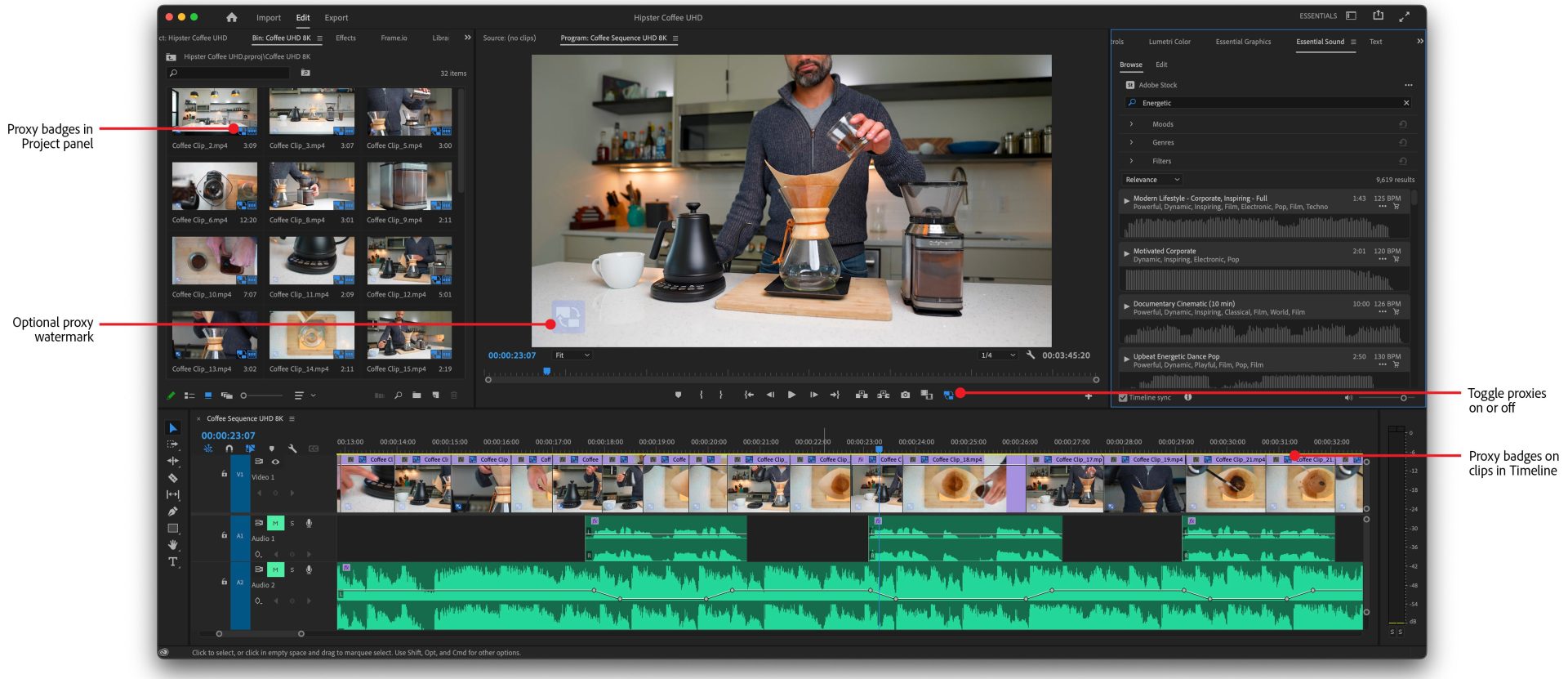
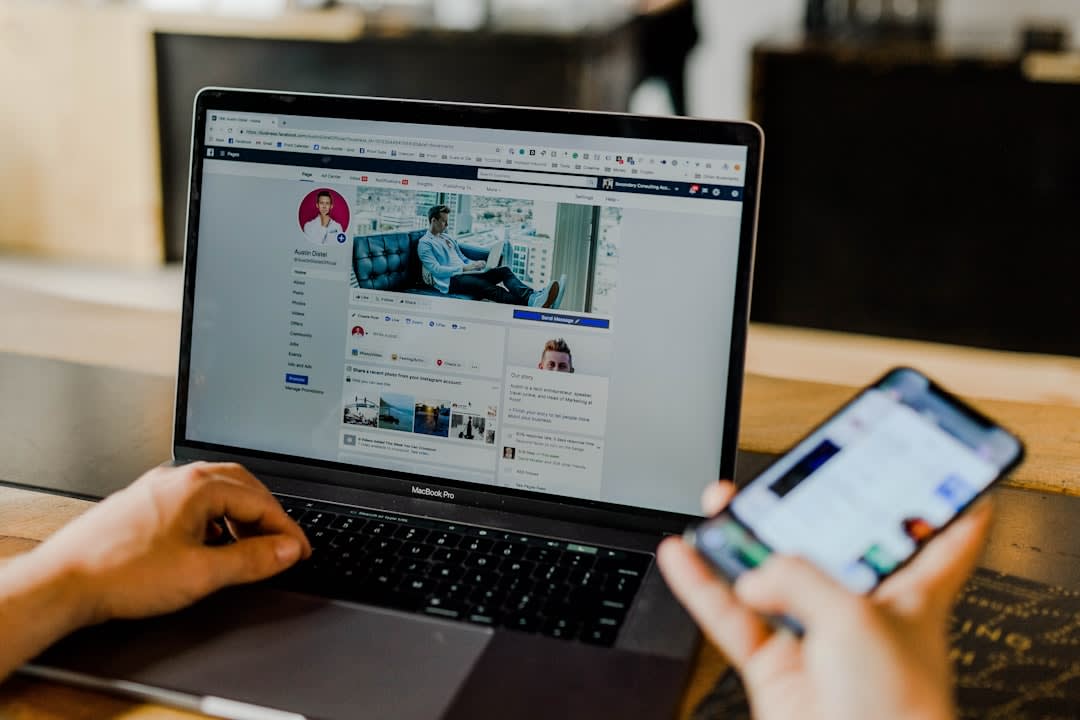
Post Comment