Photoshop Droplet Tidak Berfungsi di Mac? Begini Cara Fix-nya, Techies!
Photoshop Droplet adalah fitur keren yang bikin editing jadi lebih praktis. Dengan droplet, kamu bisa menjalankan action Photoshop hanya dengan drag and drop file ke ikon droplet. Sayangnya, di Mac, terkadang fitur ini nggak berfungsi seperti yang diharapkan.
Masalahnya bisa bermacam-macam, dari kompatibilitas macOS, izin akses, hingga kesalahan konfigurasi Photoshop itu sendiri. Tapi tenang, Techies! Di sini kita bakal bahas solusi lengkap buat mengatasi Photoshop Droplet yang tidak berfungsi di Mac.
Penyebab Photoshop Droplet Tidak Berfungsi di Mac
Sebelum masuk ke cara mengatasinya, yuk kita pahami dulu apa aja penyebabnya:
- macOS Membatasi Akses ke Droplet – Keamanan macOS sering kali membatasi aplikasi pihak ketiga menjalankan skrip otomatis.
- Perubahan Lokasi Droplet – Kalau kamu memindahkan file droplet setelah dibuat, bisa jadi Photoshop nggak bisa menemukannya.
- Photoshop Tidak Memiliki Akses Folder – Kalau Photoshop nggak bisa mengakses folder yang berisi file, droplet bakal gagal berjalan.
- Versi Photoshop Tidak Kompatibel – Beberapa versi Photoshop punya bug yang memengaruhi cara droplet bekerja.
- Izin Akses di macOS Terbatas – macOS modern punya sistem keamanan ketat yang bisa memblokir aplikasi menjalankan script eksternal.
- File Action Tidak Ada atau Rusak – Jika action yang terhubung dengan droplet hilang atau rusak, droplet nggak akan bekerja.
- Masalah dengan Automator atau Terminal – Kadang, droplet butuh akses melalui Automator atau Terminal, dan kalau ada error di sini, bisa menyebabkan kegagalan.
Nah, sekarang kita bahas cara memperbaikinya satu per satu.
Cara Mengatasi Photoshop Droplet Tidak Berfungsi di Mac
1. Pastikan Photoshop dan macOS Kamu Up-to-Date
Kadang, bug di Photoshop atau macOS bisa bikin fitur tertentu nggak jalan. Makanya, langkah pertama yang wajib dicoba adalah update keduanya.
- Update Photoshop
- Buka Creative Cloud > Updates > Update Photoshop.
- Update macOS
- Buka System Settings > Software Update > Update Now.
Setelah update, restart Mac kamu dan coba jalankan droplet lagi.
2. Cek Izin Akses Photoshop ke Folder
Kalau Photoshop nggak punya izin buat mengakses folder tertentu, droplet nggak akan bisa dijalankan. Untuk memberi izin:
- Buka System Settings > Privacy & Security > Full Disk Access.
- Pastikan Adobe Photoshop ada dalam daftar dan diaktifkan.
- Kalau Photoshop nggak ada, klik tanda +, lalu tambahkan Photoshop secara manual.
Setelah itu, restart Photoshop dan coba jalankan droplet lagi.
3. Jalankan Photoshop dalam Mode Rosetta (Jika Pakai Mac dengan Chip M1/M2/M3)
Kalau kamu pakai Mac dengan chip Apple Silicon (M1/M2/M3), beberapa fitur lama Photoshop mungkin nggak berjalan dengan baik di mode native. Coba jalankan Photoshop dalam mode Rosetta:
- Tutup Photoshop terlebih dahulu.
- Buka Finder, lalu masuk ke Applications > Adobe Photoshop.
- Klik kanan Adobe Photoshop.app > Get Info.
- Centang opsi Open using Rosetta.
- Jalankan Photoshop dan coba droplet lagi.
4. Cek Lokasi File Droplet
Photoshop mengandalkan path tetap buat droplet. Kalau kamu mindahin file droplet setelah dibuat, coba pindahkan kembali ke lokasi awalnya atau buat ulang droplet baru.
- Coba jalankan droplet langsung dari lokasi aslinya, bukan dari shortcut.
- Kalau masih nggak jalan, buat ulang droplet (lihat langkah di bawah).
5. Buat Ulang Droplet dengan Action yang Sama
Kadang, droplet lama bisa corrupt atau nggak kompatibel dengan versi Photoshop terbaru. Solusinya? Buat ulang droplet dengan langkah berikut:
- Buka Photoshop.
- Pastikan Action yang kamu pakai untuk droplet sudah ada dan berfungsi.
- Masuk ke File > Automate > Create Droplet.
- Pilih lokasi penyimpanan droplet yang mudah diakses.
- Pastikan Destination diatur ke None jika kamu ingin file tetap berada di lokasi aslinya setelah diproses.
- Klik OK, lalu coba jalankan droplet baru tersebut.
6. Tambahkan Photoshop ke Akses Terminal dan Automator
Beberapa droplet menggunakan script yang berjalan lewat Terminal atau Automator, dan macOS bisa membatasi akses ini. Untuk memperbaikinya:
-
Buka System Settings > Privacy & Security > Automation.
-
Pastikan Photoshop diizinkan mengakses Finder dan Terminal.
-
Jika Photoshop tidak ada di daftar, jalankan Terminal dan ketik: tccutil reset AppleEvents
- Restart Mac kamu dan coba jalankan droplet lagi.
7. Gunakan Mode Aman (Safe Mode) untuk Cek Konflik Software
Kadang, aplikasi pihak ketiga seperti antivirus atau tool keamanan lainnya bisa bikin droplet nggak jalan. Coba jalankan Mac dalam Safe Mode:
- Mac Intel: Restart Mac dan tahan tombol Shift saat booting sampai muncul logo Apple.
- Mac M1/M2/M3: Matikan Mac, lalu tekan dan tahan tombol daya sampai muncul Startup Options. Pilih disk utama, lalu tekan Shift + Continue in Safe Mode.
Setelah masuk Safe Mode, coba jalankan droplet. Kalau berfungsi, berarti ada software lain yang bentrok dengan Photoshop.
8. Coba Jalankan Droplet dari Terminal
Kalau droplet nggak bisa dijalankan langsung dari Finder, coba eksekusi lewat Terminal:
- Buka Terminal (Command + Space, lalu ketik Terminal).
- Seret file droplet ke jendela Terminal.
- Tekan Enter.
Jika ada error yang muncul di Terminal, itu bisa jadi petunjuk masalah yang terjadi.
9. Reset Photoshop Preferences
Kadang, setting Photoshop yang corrupt bisa bikin berbagai fitur bermasalah, termasuk droplet. Coba reset dengan cara berikut:
- Tutup Photoshop.
- Tahan Cmd + Option + Shift saat membuka Photoshop.
- Akan muncul pop-up konfirmasi untuk mereset preferences, pilih Yes.
Setelah itu, coba buat ulang droplet dan jalankan kembali.
10. Gunakan Emulator Windows (Opsional untuk Alternatif Lanjutan)
Kalau semua solusi di atas nggak berhasil dan kamu benar-benar butuh droplet buat workflow kamu, ada opsi lain yaitu menjalankan Photoshop versi Windows di Mac menggunakan Parallels atau Crossover. Ini bukan solusi utama, tapi bisa jadi alternatif jika droplet benar-benar dibutuhkan.
Penutup
Dengan mengikuti langkah-langkah di atas, seharusnya Photoshop Droplet bisa kembali berfungsi di Mac. Coba satu per satu dan sesuaikan dengan kondisi Mac kamu. Semoga berhasil, Techies!
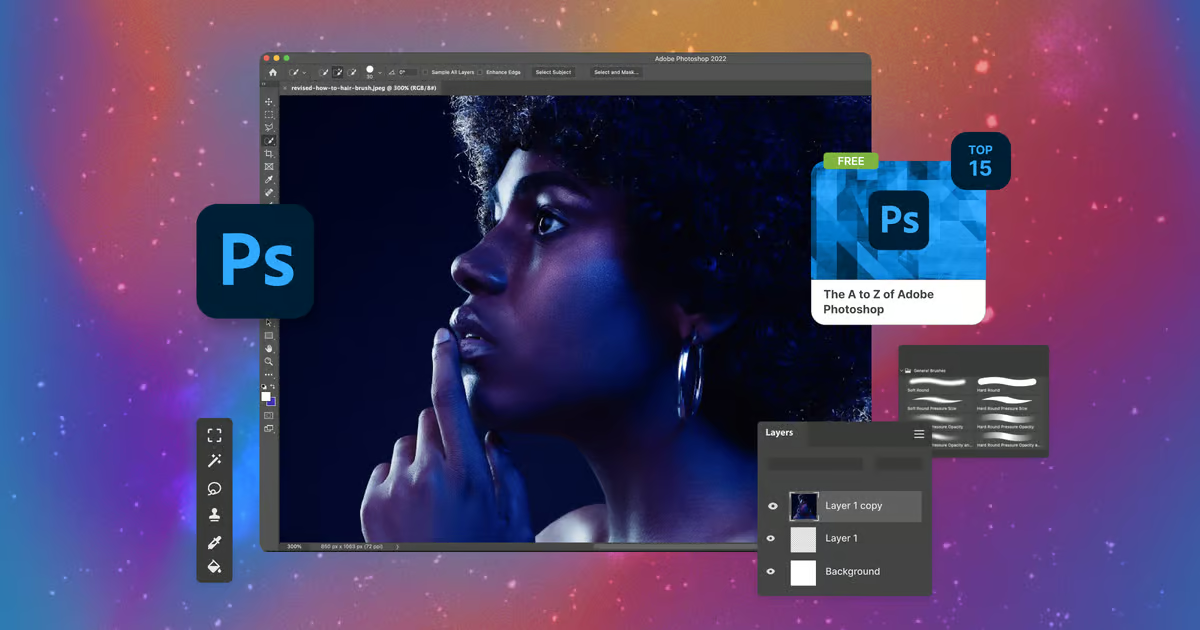

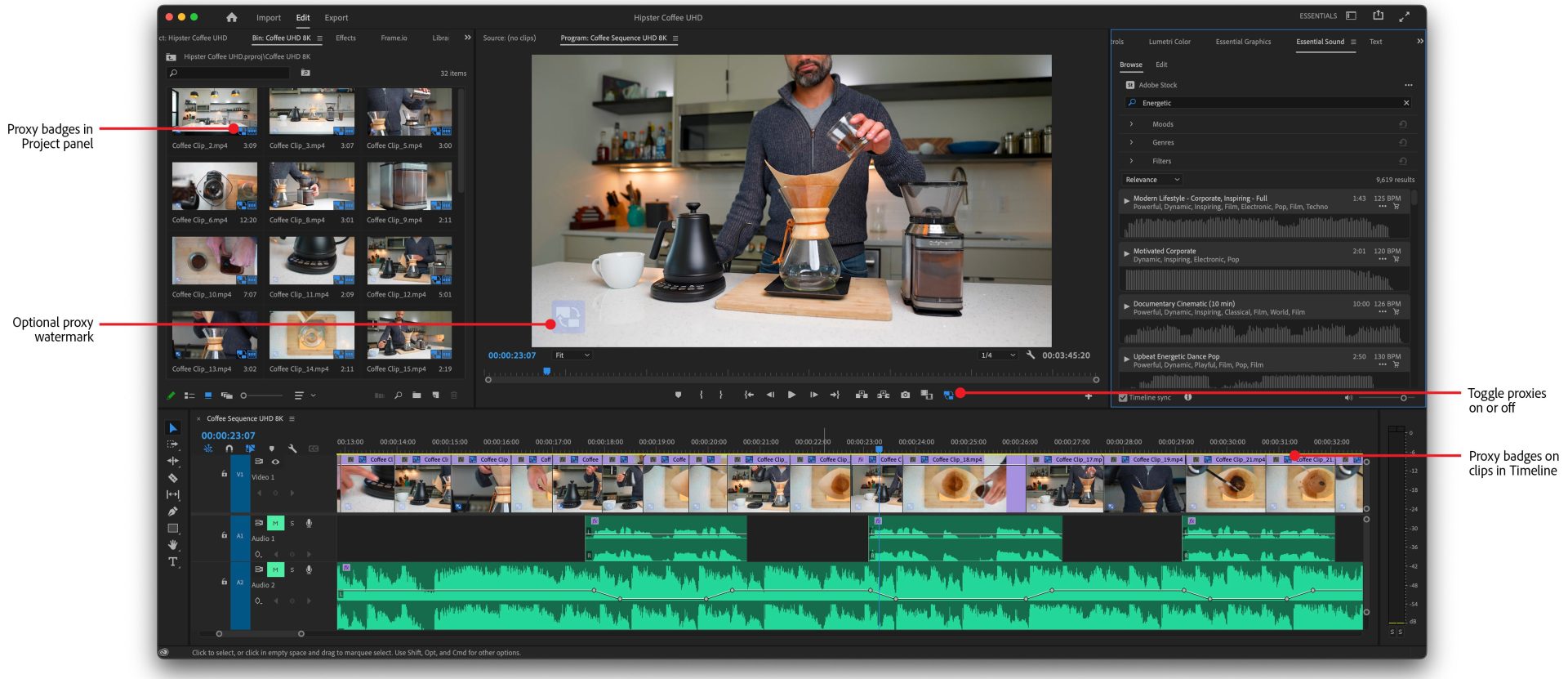
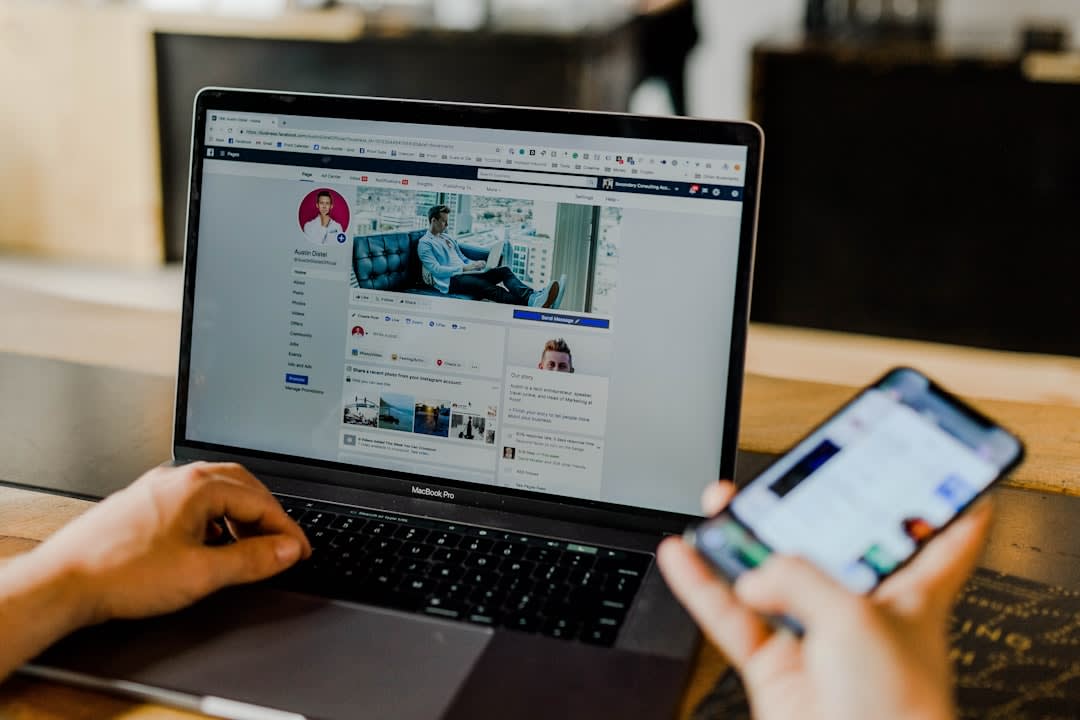
Post Comment