Error 0x80073D0A di Photoshop: Solusi Praktis untuk Techies Seperti Kamu!
Hai Techies! Pernah nggak sih lagi asik-asikan ngedit foto di Photoshop tiba-tiba muncul pesan error yang bikin frustrasi? Salah satu error yang seringkali bikin pusing adalah Error 0x80073D0A. Error ini biasanya muncul saat kamu mencoba menginstal, update, atau bahkan membuka file di Photoshop. Tenang, kamu nggak sendirian! Banyak banget yang mengalami masalah ini. Di artikel ini, kita bakal kupas tuntas apa sih Error 0x80073D0A ini, penyebabnya, dan yang paling penting, gimana cara mengatasinya supaya kamu bisa lanjut berkreasi lagi.
Apa Itu Error 0x80073D0A di Photoshop?
Error 0x80073D0A ini sebenarnya bukan cuma muncul di Photoshop aja, lho. Error ini sering banget muncul di berbagai aplikasi Windows, terutama saat ada masalah dengan instalasi atau update. Kode error ini memberikan indikasi adanya masalah dengan izin akses, file yang rusak, atau bahkan masalah koneksi internet saat proses download atau instalasi.
Secara sederhana, error ini memberitahu bahwa ada sesuatu yang menghalangi Photoshop untuk mengakses file atau sumber daya yang dibutuhkan. Ini bisa disebabkan oleh banyak faktor, mulai dari sistem operasi, instalasi Photoshop yang nggak sempurna, hingga masalah pada hard drive kamu. Intinya, jangan langsung menyerah, Techies! Kita punya beberapa solusi yang bisa dicoba.
Penyebab Umum Error 0x80073D0A di Photoshop
Sebelum kita bahas cara mengatasinya, penting banget buat kita tahu apa aja sih penyebab umum dari Error 0x80073D0A ini. Pertama, masalah izin akses. Pastikan akun yang kamu pakai punya izin yang cukup untuk menulis dan memodifikasi file di folder instalasi Photoshop atau folder tempat kamu menyimpan file-file kamu.
Kedua, file instalasi Photoshop yang rusak. File download bermasalah bisa jadi penyebabnya. Coba download ulang file instalasi dari sumber yang terpercaya.
Ketiga, masalah dengan Windows Update. Terkadang, masalah ini bisa disebabkan oleh proses Windows Update yang gagal atau belum selesai. Pastikan Windows kamu terupdate ke versi terbaru.
Keempat, konflik dengan software antivirus atau firewall. Software keamanan ini terkadang bisa mengganggu proses instalasi atau akses file Photoshop. Coba nonaktifkan sementara antivirus atau firewall kamu.
Solusi Pertama: Jalankan Photoshop sebagai Administrator
Ini solusi paling simpel dan seringkali berhasil, lho, Techies! Dengan menjalankan Photoshop sebagai administrator, kamu memberikan izin akses penuh ke aplikasi tersebut untuk membaca dan menulis file di sistem kamu. Caranya gampang banget. Cari ikon Photoshop di desktop atau menu Start, klik kanan, lalu pilih ‘Run as administrator’.
Setelah itu, coba buka Photoshop dan lihat apakah errornya masih muncul. Kalau beruntung, masalahnya langsung kelar! Kalau belum, jangan khawatir, kita masih punya beberapa solusi lain yang bisa dicoba.
Bersihkan Temporary Files dan Folder Photoshop
File sementara (temporary files) dan folder cache Photoshop terkadang bisa jadi sumber masalah. File-file ini bisa menumpuk seiring waktu dan menyebabkan konflik dengan instalasi Photoshop. Coba bersihkan file-file ini dengan cara menutup Photoshop, lalu buka Folder Options (di Windows Explorer, klik View > Options, lalu pilih tab View), dan centang ‘Show hidden files, folders, and drives’.
Kemudian, cari dan hapus folder ‘AppDataLocalAdobeAdobe Photoshop [Versi]’ dan ‘AppDataRoamingAdobeAdobe Photoshop [Versi]’. Ingat, sebelum menghapus, pastikan kamu sudah menutup Photoshop dengan benar. Setelah itu, restart Photoshop dan coba lagi.
Perbaiki dengan System File Checker (SFC)
System File Checker (SFC) adalah tool bawaan Windows yang berfungsi untuk memindai dan memperbaiki file sistem yang rusak. Tool ini bisa membantu mengatasi masalah yang disebabkan oleh file sistem yang korup. Cara menjalankannya, buka Command Prompt sebagai administrator (cari ‘cmd’ di menu Start, klik kanan, lalu pilih ‘Run as administrator’), lalu ketik ‘sfc /scannow’ dan tekan Enter. Tunggu sampai proses selesai.
Setelah selesai, coba restart komputer kamu dan buka Photoshop. Semoga errornya sudah hilang, ya!
Update atau Reinstall Driver Kartu Grafis
Meskipun jarang menjadi penyebab utama, driver kartu grafis yang outdated atau rusak juga bisa memicu error ini. Coba update driver kartu grafis kamu ke versi terbaru. Kamu bisa download driver terbaru dari website produsen kartu grafis kamu, seperti NVIDIA, AMD, atau Intel.
Kalau mengupdate driver nggak berhasil, coba uninstall driver yang lama, restart komputer, lalu install driver yang baru. Pastikan kamu download driver yang sesuai dengan tipe kartu grafis dan sistem operasi kamu.
Cek Koneksi Internet dan Server Adobe
Error 0x80073D0A seringkali muncul saat proses update atau aktivasi Photoshop. Pastikan koneksi internet kamu stabil dan berfungsi dengan baik. Coba restart modem atau router kamu jika perlu. Selain itu, cek juga status server Adobe. Terkadang, server Adobe mengalami gangguan yang bisa menyebabkan error ini.
Kamu bisa cek status server Adobe di website atau halaman media sosial resmi Adobe.
Kesimpulan: Nah, Techies, itu dia beberapa solusi praktis untuk mengatasi Error 0x80073D0A di Photoshop. Ingat, nggak ada satu solusi yang pasti berhasil untuk semua orang. Coba semua solusi di atas satu per satu sampai kamu menemukan yang paling cocok untuk masalah kamu. Jangan menyerah, ya! Dengan sedikit ketekunan, kamu pasti bisa kembali menikmati kebebasan berkreasi di Photoshop. Selamat mencoba!

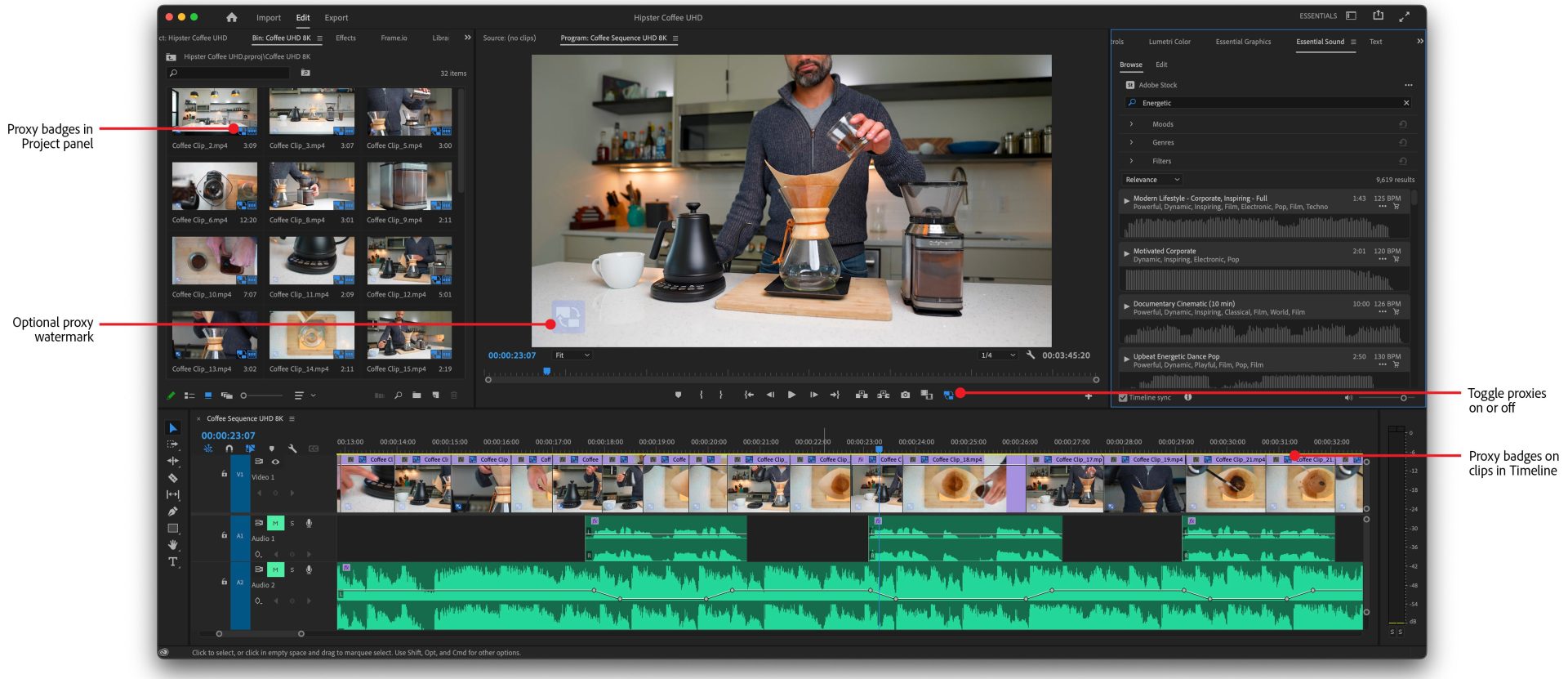
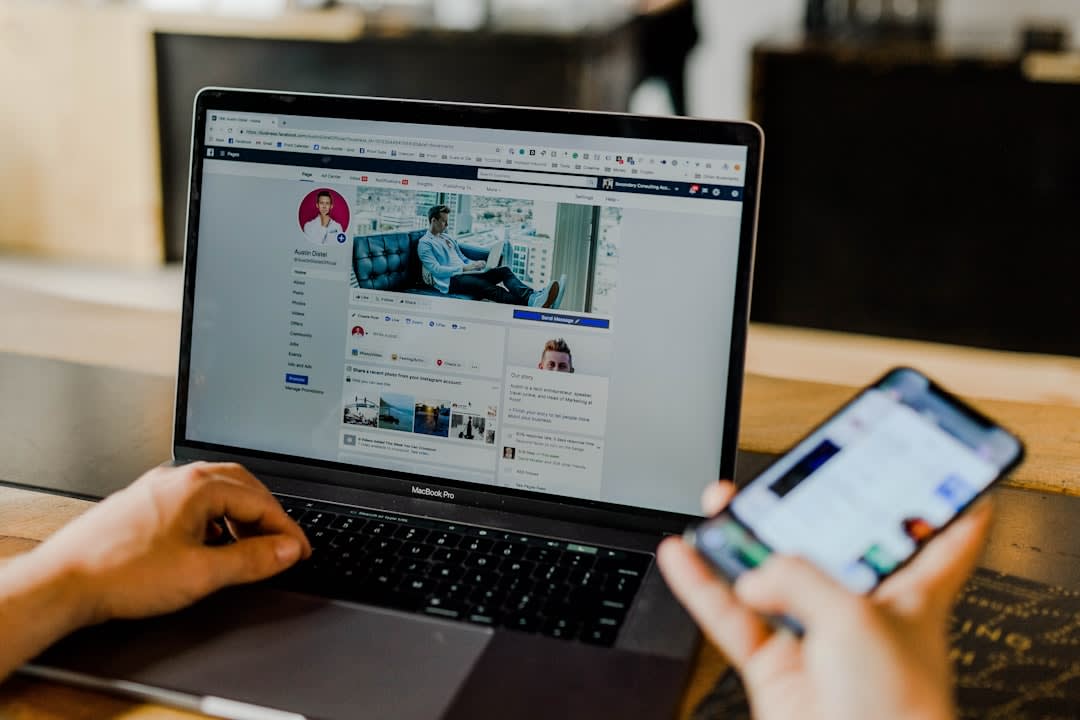
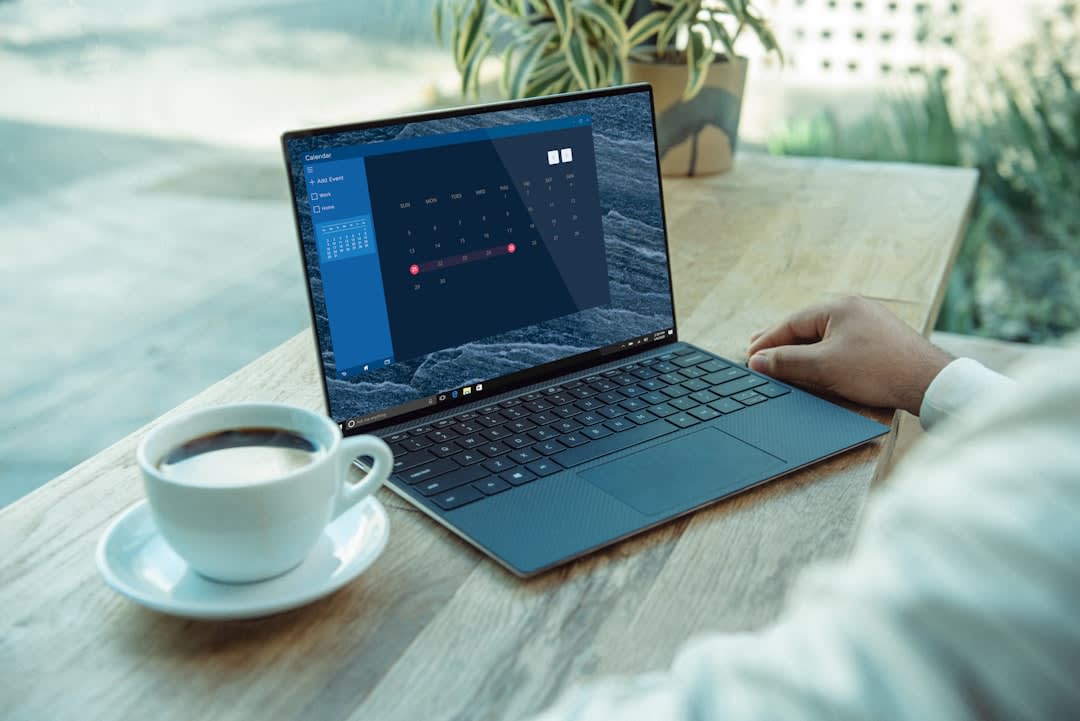
Post Comment