Cara Mengatasi Photoshop Error “Scratch Disk Full”, Techies!
Pernah mengalami error “Scratch Disk Full” saat menggunakan Adobe Photoshop? Error ini cukup mengganggu karena bisa membuat Photoshop lambat atau bahkan tidak bisa digunakan sama sekali.
Jangan panik, Techies! Masalah ini sebenarnya bisa diatasi dengan beberapa langkah mudah. Yuk, kita bahas penyebab dan cara mengatasinya supaya Photoshop bisa berjalan kembali tanpa hambatan.
Apa Itu “Scratch Disk” di Photoshop?
Sebelum masuk ke solusi, penting untuk memahami apa itu Scratch Disk.
Scratch Disk adalah ruang penyimpanan sementara yang digunakan Photoshop ketika RAM tidak cukup untuk memproses file yang sedang dikerjakan. Secara default, Photoshop menggunakan drive C: (Windows) atau Macintosh HD (Mac) sebagai scratch disk.
Jika ruang di drive tersebut penuh atau hampir habis, maka akan muncul error “Scratch Disk Full”, yang menyebabkan Photoshop tidak bisa menyimpan, mengedit, atau membuka file dengan baik.
Penyebab Error “Scratch Disk Full”
Beberapa faktor yang menyebabkan error ini muncul antara lain:
- Ruang penyimpanan penuh – Hard disk yang digunakan sebagai scratch disk tidak memiliki cukup ruang kosong.
- File cache yang menumpuk – Photoshop menyimpan banyak temporary files yang lama-kelamaan menghabiskan ruang penyimpanan.
- File kerja terlalu besar – Jika kamu mengedit file dengan resolusi tinggi, Photoshop membutuhkan lebih banyak ruang scratch disk.
- Partisi sistem terlalu kecil – Jika kamu hanya mengandalkan satu drive (misalnya C:) dan kapasitasnya hampir habis, Photoshop akan mengalami error.
- Pengaturan scratch disk tidak optimal – Photoshop memungkinkan kita memilih drive tertentu sebagai scratch disk, tapi jika tidak dikonfigurasi dengan benar, masalah bisa muncul.
Cara Mengatasi “Scratch Disk Full” di Photoshop
1. Kosongkan Ruang di Hard Disk
Langkah pertama yang bisa dilakukan adalah memastikan hard disk memiliki cukup ruang kosong.
Caranya:
- Hapus file yang tidak diperlukan di drive yang digunakan sebagai scratch disk (biasanya C:).
- Gunakan Disk Cleanup di Windows:
- Tekan Windows + R, ketik
cleanmgr, lalu pilih drive yang ingin dibersihkan.
- Tekan Windows + R, ketik
- Hapus file cache dan temporary files dengan mengetik
%temp%di Run (Windows + R), lalu hapus semua file di dalamnya. - Pindahkan file besar seperti video atau foto ke hard disk eksternal atau cloud storage.
Jika setelah ini error masih muncul, coba cara berikutnya.
2. Ubah atau Tambahkan Scratch Disk di Photoshop
Jika hard disk utama penuh, kita bisa mengganti atau menambahkan scratch disk ke drive lain yang memiliki ruang lebih besar.
Caranya:
- Buka Photoshop (jika masih bisa dibuka).
- Pergi ke Edit → Preferences → Scratch Disks (Windows) atau Photoshop → Preferences → Scratch Disks (Mac).
- Centang drive lain yang memiliki lebih banyak ruang kosong.
- Klik OK, lalu restart Photoshop.
Jika Photoshop tidak bisa dibuka karena error ini, coba langkah berikut:
- Windows: Tekan Ctrl + Alt saat membuka Photoshop.
- Mac: Tekan Command + Option saat membuka Photoshop.
- Akan muncul menu Scratch Disk Preferences, lalu pilih drive lain sebagai scratch disk.
3. Hapus Cache Photoshop
File cache yang menumpuk bisa menyebabkan error “Scratch Disk Full”. Hapus cache Photoshop dengan langkah berikut:
- Buka Photoshop.
- Klik Edit → Purge → All.
- Konfirmasi penghapusan dengan klik OK.
Jika opsi Purge tidak bisa diklik, berarti tidak ada cache yang bisa dihapus.
4. Atur Ulang Preferensi Photoshop
Jika error masih muncul, coba reset pengaturan Photoshop ke default.
Caranya:
- Tutup Photoshop.
- Tekan dan tahan Ctrl + Alt + Shift (Windows) atau Command + Option + Shift (Mac) sambil membuka Photoshop.
- Akan muncul konfirmasi untuk menghapus pengaturan Photoshop → pilih Yes.
Setelah reset, coba buka kembali Photoshop dan lihat apakah masalahnya sudah teratasi.
5. Tambahkan Lebih Banyak RAM untuk Photoshop
Photoshop biasanya menggunakan 70% – 80% dari RAM yang tersedia. Jika komputer kamu memiliki RAM besar, kamu bisa meningkatkan batas RAM yang digunakan Photoshop.
Caranya:
- Buka Photoshop.
- Pergi ke Edit → Preferences → Performance.
- Pada bagian Memory Usage, naikkan batas penggunaan RAM hingga 80-90%.
- Klik OK dan restart Photoshop.
6. Defragmentasi Hard Disk (HDD)
Jika kamu masih menggunakan hard disk (HDD) daripada SSD, lakukan defragmentasi untuk meningkatkan performa scratch disk.
Caranya:
- Ketik Defragment and Optimize Drives di Start Menu.
- Pilih drive tempat Photoshop menyimpan scratch disk.
- Klik Optimize dan tunggu proses selesai.
Jika kamu menggunakan SSD, tidak perlu melakukan defragmentasi.
7. Gunakan SSD sebagai Scratch Disk
Jika memungkinkan, gunakan SSD sebagai scratch disk karena jauh lebih cepat dibandingkan HDD.
Caranya:
- Pindahkan file Photoshop ke SSD yang memiliki ruang kosong lebih banyak.
- Atur SSD sebagai scratch disk utama melalui Preferences → Scratch Disks.
Menggunakan SSD bisa mempercepat Photoshop secara signifikan dan mengurangi kemungkinan error “Scratch Disk Full”.
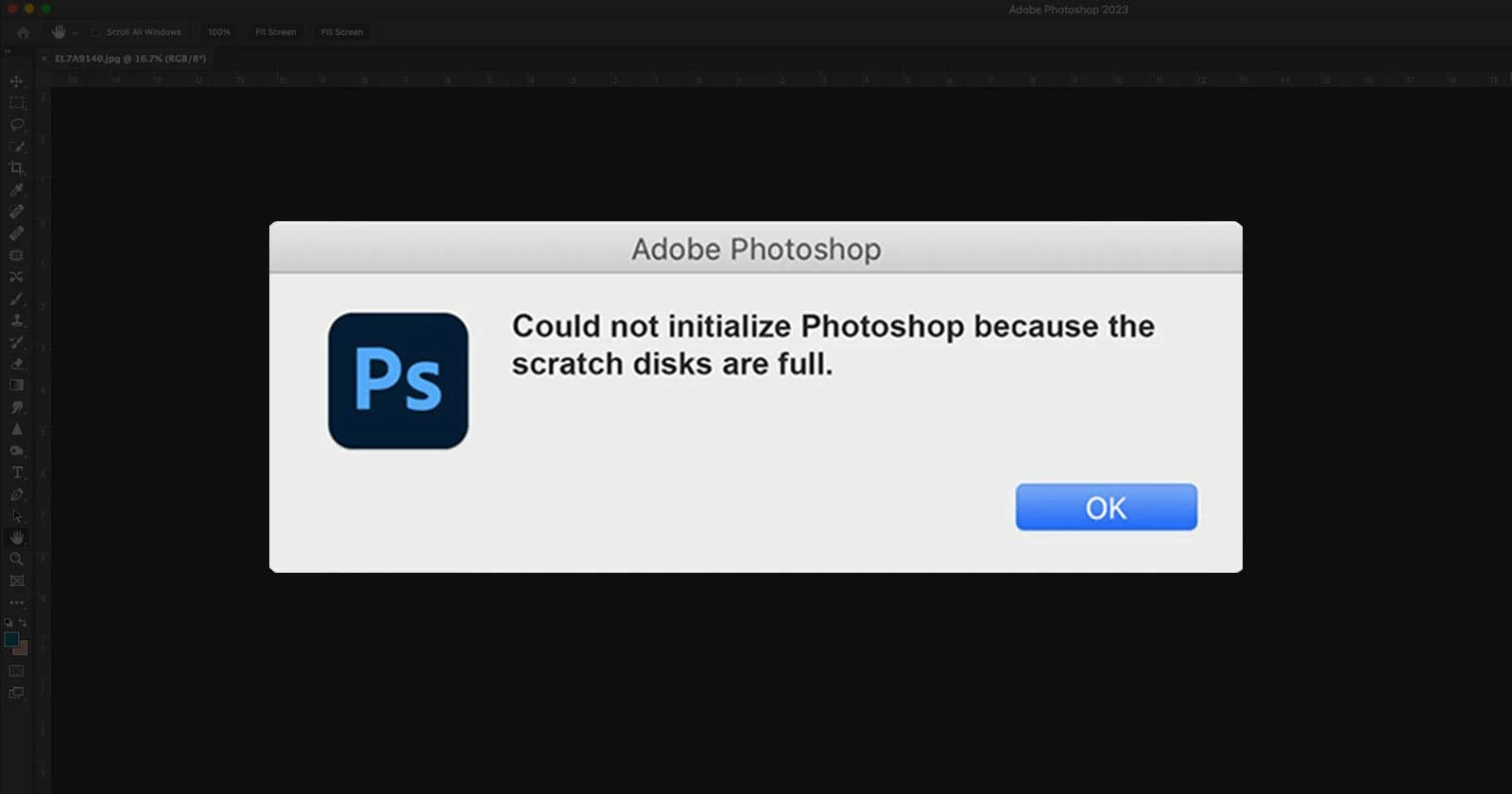

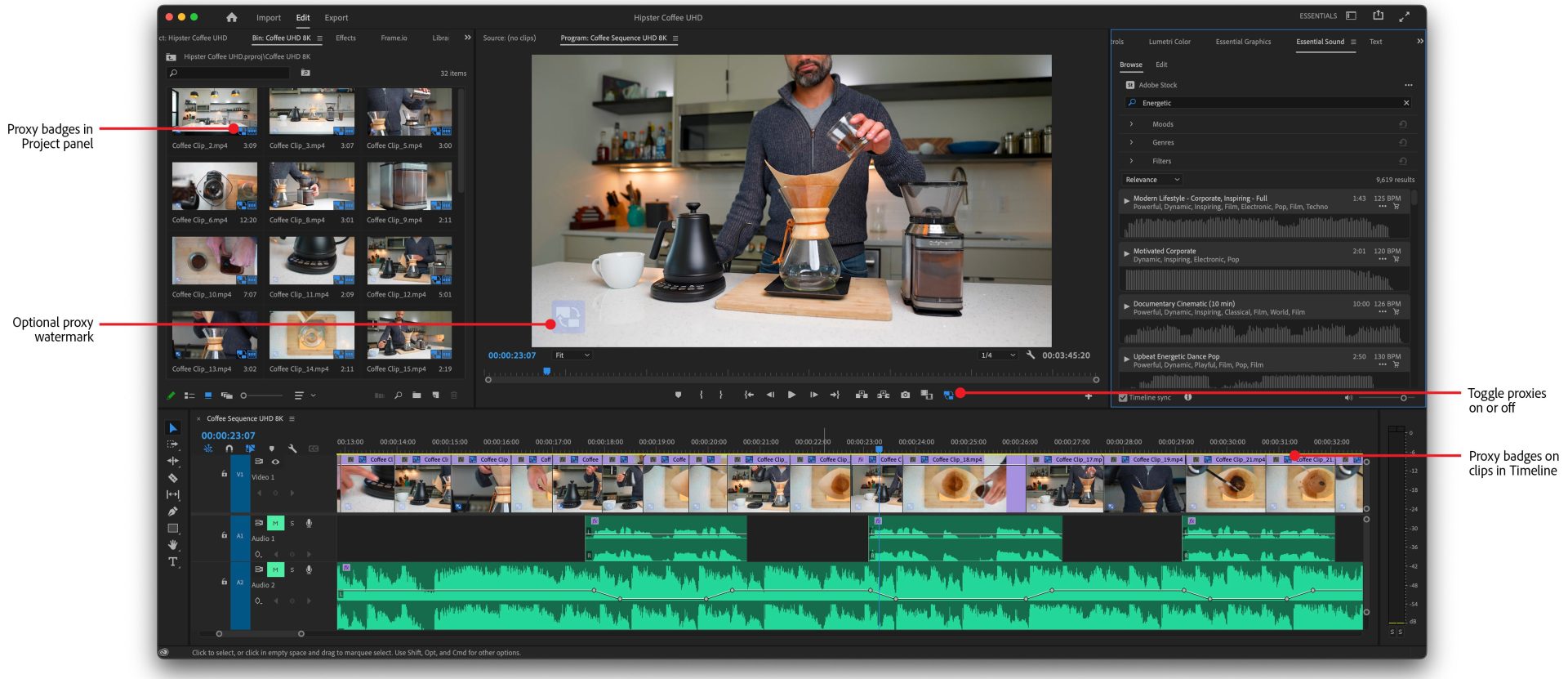
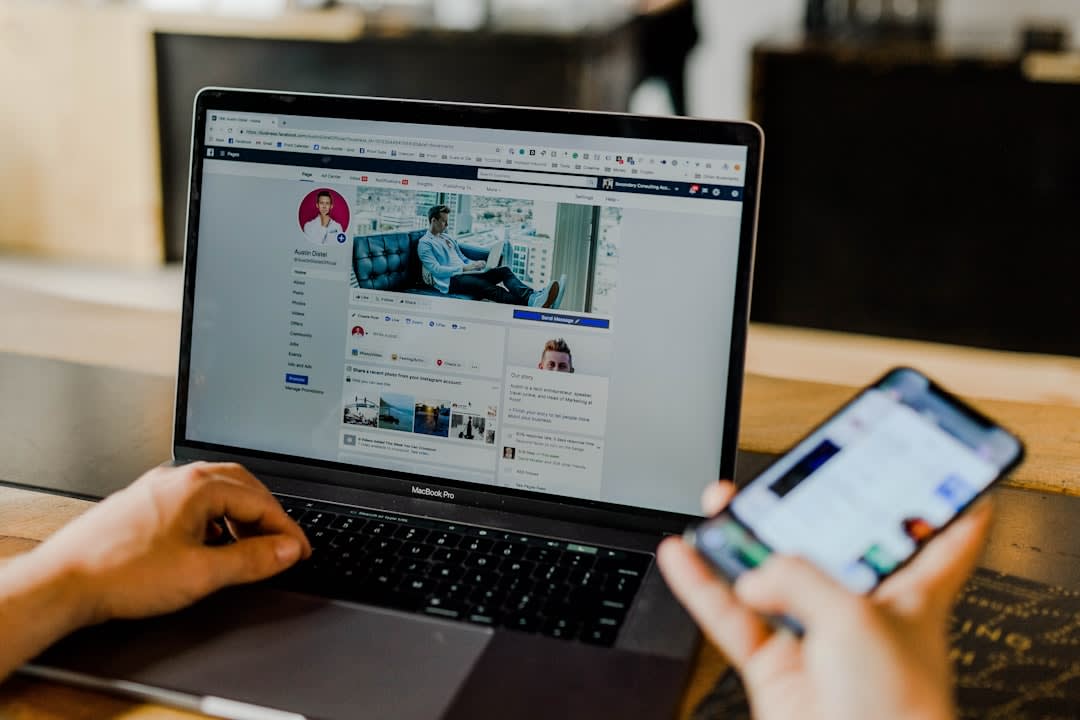
Post Comment