File Excel Hilang Setelah Tekan CTRL+Z? Begini Cara Mengembalikannya!
Kenapa File Excel Bisa Hilang Setelah Menekan CTRL+Z?
Menekan CTRL+Z memang salah satu fitur yang sangat membantu saat kita ingin membatalkan perubahan. Tapi, kalau file atau folder tiba-tiba menghilang setelah menekan tombol ini, tentu bisa bikin panik.
Biasanya, masalah ini terjadi karena:
- File atau folder dipindahkan sebelumnya
- File yang baru dibuat dihapus karena undo
- Terjadi bug atau error sistem
- Windows menganggap file tidak lagi diperlukan setelah undo
Tapi jangan khawatir, Techies! Ada beberapa cara untuk mengembalikan file Excel yang hilang akibat CTRL+Z. Yuk, kita bahas satu per satu.
1. Gunakan CTRL+Y untuk Membatalkan Undo
Kalau baru saja menekan CTRL+Z, coba langsung tekan CTRL+Y untuk mengembalikan perubahan yang sebelumnya dibatalkan.
Langkah-langkahnya:
- Pastikan jendela tempat file Excel berada masih terbuka
- Tekan CTRL+Y di keyboard
- Periksa apakah file Excel kembali
Kalau beruntung, file akan muncul kembali di lokasi terakhirnya. Tapi kalau tidak berhasil, lanjut ke cara berikutnya.
2. Cek di Recycle Bin (Tempat Sampah Windows)
Kadang, file yang hilang karena CTRL+Z masuk ke Recycle Bin. Kalau memang begitu, mengembalikannya akan sangat mudah.
Langkah-langkahnya:
- Buka Recycle Bin dari desktop
- Gunakan kolom pencarian untuk mengetik nama file Excel yang hilang
- Jika ketemu, klik kanan pada file tersebut dan pilih Restore
- Cek kembali di lokasi file sebelumnya
Kalau file tidak ada di Recycle Bin, coba cara lain di bawah ini.
3. Gunakan Fitur “Undo Delete” atau “Undo Rename” di Explorer
Windows Explorer punya fitur Undo Delete dan Undo Rename, yang bisa sangat berguna kalau file tidak sengaja terhapus atau namanya berubah setelah undo.
Caranya:
- Klik kanan pada area kosong dalam folder tempat file terakhir berada
- Pilih Undo Delete atau Undo Rename (jika tersedia)
- Periksa apakah file Excel sudah kembali
Fitur ini hanya bisa bekerja kalau aksi yang dilakukan masih dalam sesi yang sama dan belum ada perubahan besar lainnya.
4. Gunakan “File History” di Windows
Kalau fitur File History diaktifkan, Windows bisa menyimpan beberapa versi sebelumnya dari file yang tersimpan.
Cara mengaksesnya:
- Buka File Explorer
- Masuk ke folder tempat file terakhir berada
- Klik kanan di dalam folder tersebut
- Pilih Properties
- Buka tab Previous Versions
- Jika ada versi file sebelumnya, klik Restore
Fitur ini hanya akan berfungsi kalau sebelumnya sudah diaktifkan di pengaturan Windows.
5. Cek di Folder Temporary dan AutoRecover Excel
Excel punya fitur AutoRecover, yang sering kali bisa menyelamatkan file yang belum sempat disimpan.
Cek AutoRecover di Excel:
- Buka Microsoft Excel
- Klik File → Open
- Pilih Recover Unsaved Workbooks
- Jika file muncul, segera simpan dengan nama baru
Selain itu, Windows juga menyimpan file sementara yang bisa dicek di folder Temp.
Cara mencari file Excel di folder Temp:
- Tekan Windows + R, ketik
%temp%, lalu tekan Enter - Cari file dengan ekstensi
.xlsbatau.xlsx - Jika ditemukan, pindahkan file ke lokasi yang aman dan buka dengan Excel
6. Gunakan Command Prompt untuk Mengembalikan File
Kalau file hilang karena terhapus secara tidak sengaja, kita bisa menggunakan Command Prompt (CMD) untuk mencarinya.
Caranya:
- Buka Command Prompt (ketik “cmd” di Start Menu, lalu klik kanan → Run as Administrator)
- Ketik perintah berikut: chkdsk X: /f (Ganti “X” dengan drive tempat file hilang, misalnya C atau D)
- Setelah proses selesai, ketik lagi: attrib -h -r -s /s /d X:\*.*
- Cek kembali lokasi file Excel apakah sudah muncul kembali
Cara ini lebih cocok kalau file hilang setelah pemindahan atau ada kemungkinan sistem menyembunyikan file tersebut.
7. Gunakan Software Recovery untuk Mengembalikan File yang Hilang
Kalau semua cara di atas tidak berhasil, Techies bisa menggunakan software pemulihan data seperti:
- Recuva
- EaseUS Data Recovery Wizard
- Disk Drill
Cara menggunakannya dengan Recuva:
- Download & install Recuva
- Jalankan program dan pilih File Type: Documents (Excel)
- Pilih lokasi drive tempat file terakhir berada
- Klik Start Scan dan tunggu proses selesai
- Jika file ditemukan, pilih file tersebut dan klik Recover
Beberapa software recovery bisa mengembalikan file yang sudah terhapus permanen, tapi tingkat keberhasilannya tergantung pada apakah file sudah ditimpa atau belum.
8. Hindari Kehilangan File di Masa Depan
Agar kejadian serupa tidak terulang, ada beberapa langkah pencegahan yang bisa dilakukan:
1. Aktifkan AutoSave di Excel
- Buka Excel → File → Options → Save
- Centang AutoSave dan atur interval penyimpanan otomatis ke 1 menit
2. Gunakan Cloud Storage seperti OneDrive atau Google Drive
- Simpan file di OneDrive atau Google Drive agar bisa dikembalikan kapan saja
3. Backup File Secara Berkala
- Gunakan File History atau buat backup manual ke hard drive eksternal
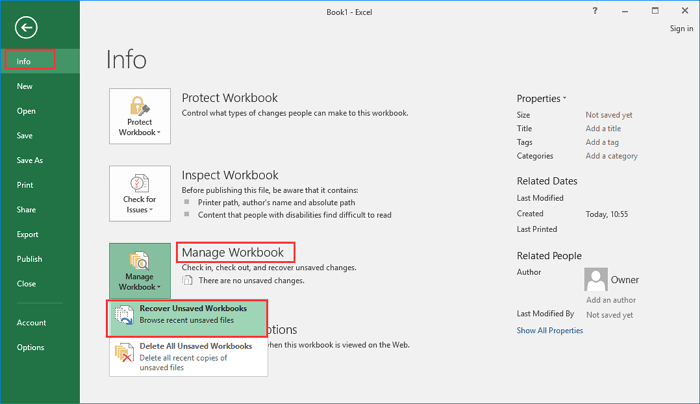

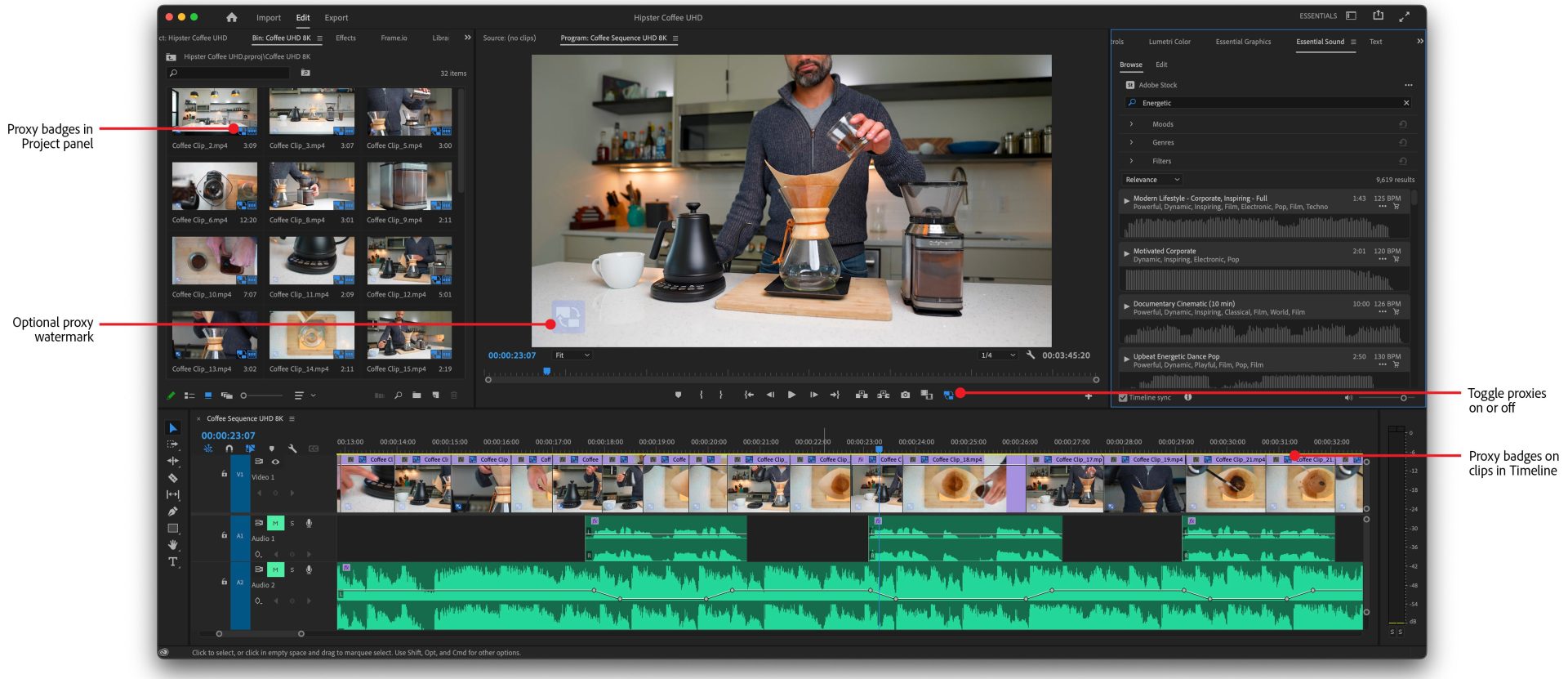
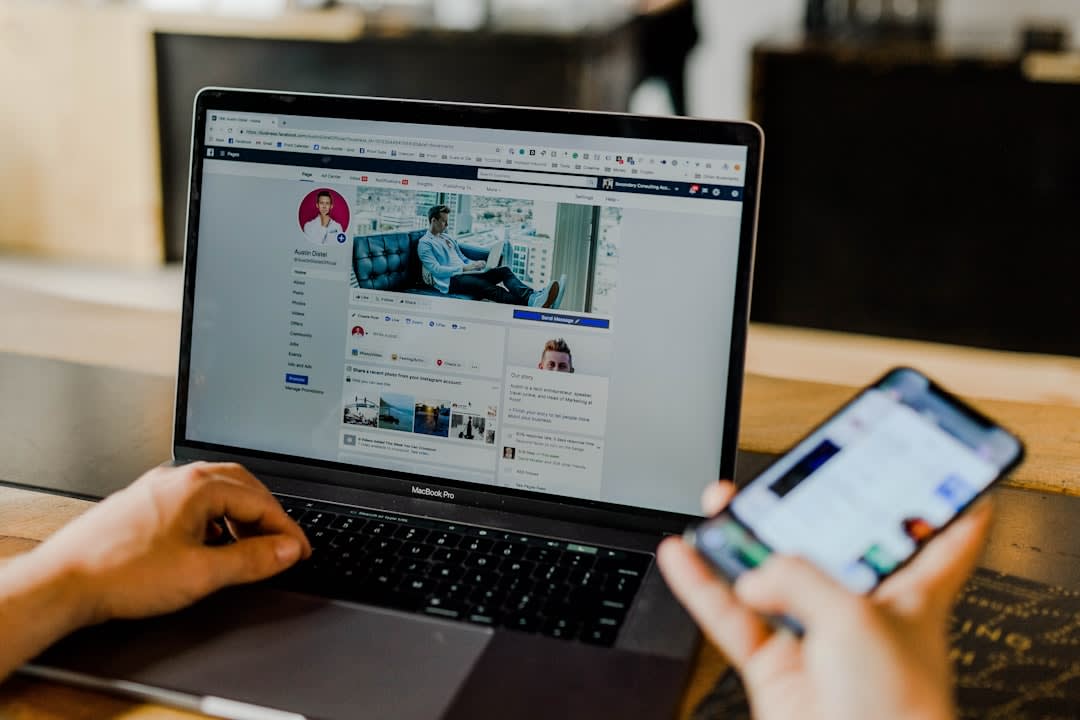
Post Comment