Error 0x8007005B Microsoft Store: Jangan Panik, Techies! Ini Solusinya
Hai Techies! Pernah gak sih lagi semangat mau download aplikasi baru di Microsoft Store, eh malah muncul error ‘0x8007005B’? Pasti kesel banget, kan? Error ini bisa muncul karena berbagai macam alasan, mulai dari masalah koneksi internet sampai masalah di sistem operasi Windows kamu. Tapi tenang, jangan panik dulu! Artikel ini akan membahas tuntas penyebab error 0x8007005B dan memberikan beberapa solusi yang bisa kamu coba. Yuk, simak cara mengatasi error ini dan kembali menikmati kemudahan Microsoft Store!
Penyebab Error 0x8007005B Itu Apa Aja Sih?
Error 0x8007005B biasanya muncul saat kamu mencoba mengunduh atau menginstal aplikasi dari Microsoft Store. Penyebabnya bisa bermacam-macam, lho. Salah satu yang paling sering terjadi adalah masalah koneksi internet yang tidak stabil. Pastikan jaringan Wi-Fi atau kabel Ethernet kamu berfungsi dengan baik.
Selain koneksi internet, masalah pada cache Microsoft Store juga bisa jadi penyebabnya. Cache yang penuh atau rusak bisa mengganggu proses pengunduhan dan instalasi aplikasi. Nah, membersihkan cache bisa jadi solusi sederhana yang efektif.
Penyebab lain yang mungkin adalah konflik dengan aplikasi atau layanan lain yang berjalan di latar belakang. Terkadang, aplikasi keamanan atau firewall bisa menghalangi Microsoft Store untuk mengakses file atau sumber daya yang dibutuhkan.
Terakhir, error ini juga bisa disebabkan oleh file sistem Windows yang rusak atau korup. Hal ini biasanya terjadi setelah pembaruan Windows yang gagal atau instalasi program yang tidak sempurna.
Solusi 1: Cek Koneksi Internet Kamu Dulu, Techies
Langkah pertama yang harus kamu lakukan adalah memastikan koneksi internet kamu stabil. Coba restart modem dan router kamu. Kalau masih bermasalah, coba pindah ke jaringan Wi-Fi lain atau gunakan koneksi kabel langsung ke komputer.
Pastikan juga kecepatan internet kamu memadai untuk mengunduh aplikasi. Jika kecepatan internet kamu lambat, coba tutup aplikasi lain yang sedang menggunakan bandwidth internet, seperti streaming video atau mengunduh file besar.
Setelah memastikan koneksi internet stabil, coba lagi untuk mengunduh atau menginstal aplikasi dari Microsoft Store. Biasanya, masalah koneksi internet adalah penyebab paling umum dari error 0x8007005B.
Solusi 2: Bersihkan Cache Microsoft Store
Cache Microsoft Store bisa menjadi penyebab error 0x8007005B. Untuk membersihkannya, kamu bisa coba cara berikut: tekan tombol Windows + R untuk membuka kotak Run, ketik wsreset.exe, lalu tekan Enter.
Proses ini akan membersihkan cache Microsoft Store dan meluncurkan kembali aplikasi. Setelah selesai, coba lagi untuk mengunduh atau menginstal aplikasi. Biasanya, membersihkan cache bisa memperbaiki masalah ini.
Alternatif lain, kamu juga bisa menghapus folder konten Microsoft Store secara manual. Lokasinya ada di C:UsersNamaPenggunaAppDataLocalPackagesMicrosoft.WindowsStore_8wekyb3d8bbweLocalStateAssets. Tapi hati-hati ya, pastikan kamu menghapus folder yang tepat.
Solusi 3: Reset Microsoft Store
Jika membersihkan cache belum berhasil, coba reset Microsoft Store. Caranya, buka Settings > Apps > Apps & features. Cari Microsoft Store di daftar aplikasi, lalu klik pada tiga titik di sebelah kanan namanya.
Pilih ‘Advanced options’, lalu scroll ke bawah dan klik ‘Reset’. Proses ini akan mereset Microsoft Store ke pengaturan defaultnya. Setelah selesai, coba lagi untuk mengunduh atau menginstal aplikasi.
Perlu diingat, mereset Microsoft Store akan menghapus data aplikasi, seperti preferensi dan informasi login. Jadi, pastikan kamu mencatat informasi penting sebelum melakukan reset.
Solusi 4: Periksa dan Nonaktifkan Sementara Antivirus atau Firewall
Terkadang, aplikasi antivirus atau firewall bisa memblokir Microsoft Store untuk mengakses file atau sumber daya yang dibutuhkan. Coba nonaktifkan sementara antivirus atau firewall kamu, lalu coba lagi untuk mengunduh atau menginstal aplikasi.
Jika berhasil, berarti antivirus atau firewall kamu adalah penyebab masalahnya. Kamu bisa mencoba menambahkan Microsoft Store ke daftar pengecualian antivirus atau firewall kamu.
Ingat ya, jangan lupa untuk mengaktifkan kembali antivirus atau firewall kamu setelah selesai menguji. Keamanan sistem kamu tetap yang utama!
Solusi 5: Jalankan System File Checker (SFC)
Jika error 0x8007005B masih berlanjut, ada kemungkinan file sistem Windows kamu rusak atau korup. Untuk memperbaikinya, kamu bisa menjalankan System File Checker (SFC).
Buka Command Prompt sebagai administrator (cari Command Prompt di menu Start, klik kanan, lalu pilih ‘Run as administrator’). Ketik sfc /scannow, lalu tekan Enter.
SFC akan memindai dan memperbaiki file sistem Windows yang rusak. Proses ini mungkin memakan waktu beberapa saat. Setelah selesai, coba lagi untuk mengunduh atau menginstal aplikasi.
Solusi 6: Update Windows ke Versi Terbaru
Pastikan sistem operasi Windows kamu sudah terupdate ke versi terbaru. Pembaruan Windows seringkali berisi perbaikan bug dan peningkatan kinerja yang bisa mengatasi error 0x8007005B. Buka Settings > Update & Security > Windows Update, lalu klik ‘Check for updates’.
Download dan instal semua pembaruan yang tersedia. Setelah selesai, restart komputer kamu dan coba lagi untuk mengunduh atau menginstal aplikasi.
Selain pembaruan Windows, pastikan juga driver perangkat keras kamu sudah terupdate. Driver yang usang atau rusak juga bisa menyebabkan masalah pada Microsoft Store.
Kesimpulan: Nah, Techies, itu dia beberapa solusi yang bisa kamu coba untuk mengatasi error 0x8007005B Microsoft Store. Mulai dari cek koneksi internet, bersihkan cache, reset Microsoft Store, nonaktifkan sementara antivirus atau firewall, jalankan System File Checker (SFC), hingga update Windows ke versi terbaru. Semoga salah satu solusi di atas berhasil memperbaiki masalah kamu dan kamu bisa kembali menikmati kemudahan Microsoft Store! Semangat!

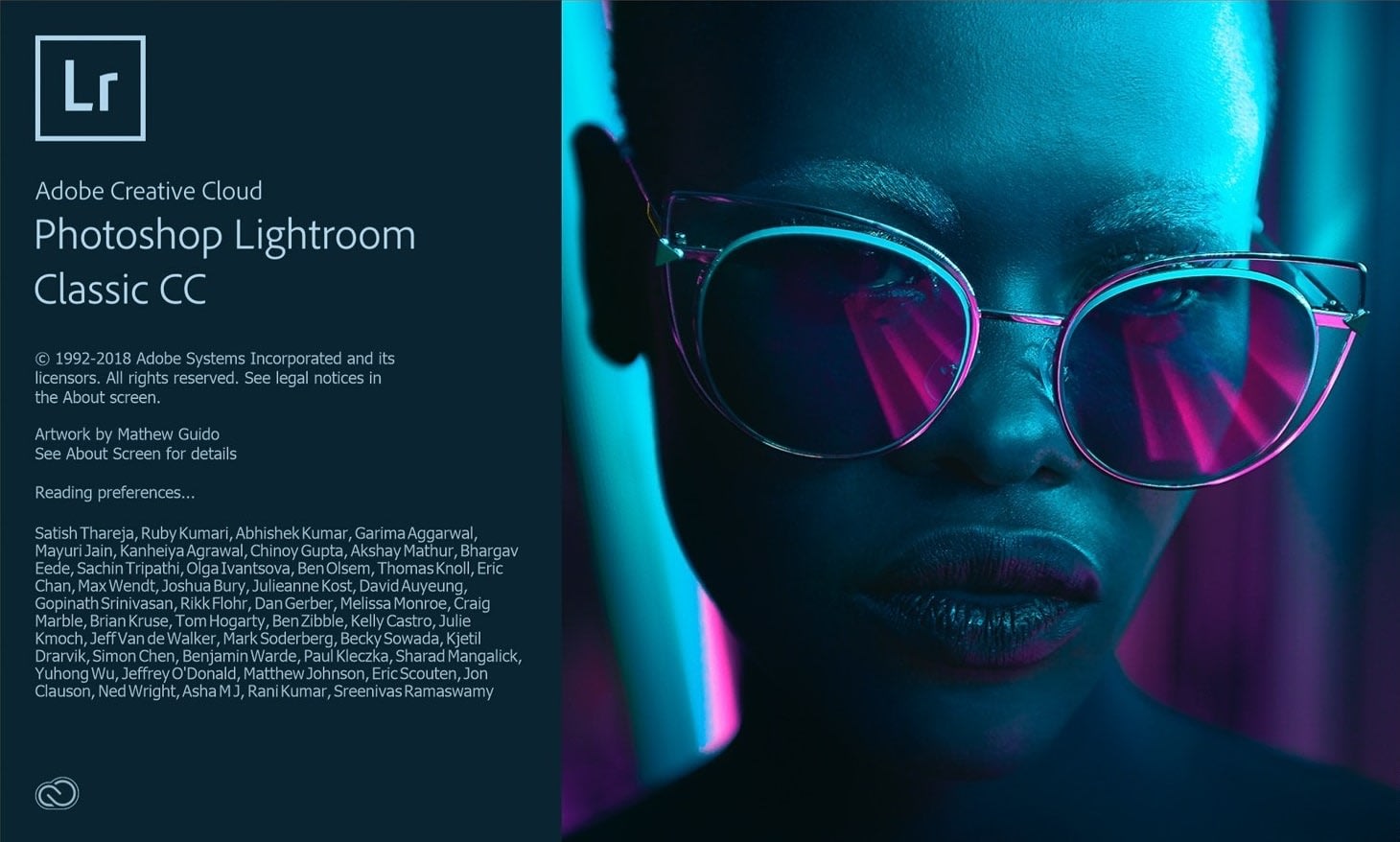


Post Comment