Error 0x80070090 di Adobe Lightroom: Solusi Jitu untuk Techies!
Hai Techies, lagi ngedit foto di Adobe Lightroom eh malah muncul error 0x80070090? Waduh, pasti frustrasi banget ya. Error ini bisa bikin Lightroom crash, nggak bisa menyimpan file, atau bahkan gagal update. Tapi tenang, error ini cukup umum dan biasanya ada solusinya. Di artikel ini, kita bakal bahas tuntas apa sih penyebab error 0x80070090 ini, dan yang paling penting, gimana cara mengatasinya. Yuk, simak sampai akhir!
Apa Itu Error 0x80070090 di Lightroom?
Error 0x80070090 itu kode error umum yang sering muncul di berbagai aplikasi, termasuk Adobe Lightroom. Secara sederhana, error ini menandakan ada masalah dalam proses membaca atau menulis data ke disk. Jadi, Lightroom kesulitan mengakses file foto, katalog, atau file pengaturan lainnya.
Penyebabnya bisa macam-macam, mulai dari masalah hardware seperti hard drive yang rusak, sampai masalah software seperti file sistem yang korup atau konflik dengan aplikasi lain. Kadang, error ini juga muncul karena ruang penyimpanan yang hampir habis atau masalah izin akses file.
Selain bikin Lightroom crash, error ini juga bisa berefek pada kehilangan data. Jadi, penting banget buat segera mencari solusinya sebelum masalahnya makin parah. Jangan panik dulu, Techies, kita bakal bahas beberapa cara untuk memperbaikinya.
Solusi Pertama: Cek Ruang Penyimpanan & Izin Akses
Hal pertama yang wajib Techies cek adalah ruang penyimpanan di hard drive tempat Lightroom menyimpan file dan katalog. Kalau ruangnya sudah hampir penuh, Lightroom bisa mengalami error seperti 0x80070090. Coba hapus file-file yang nggak perlu atau pindahkan ke drive lain.
Selain itu, pastikan juga Lightroom punya izin akses yang cukup untuk membaca dan menulis file. Terkadang, masalah izin akses bisa diakibatkan oleh software security atau firewall. Coba sesuaikan pengaturan izin akses untuk Lightroom di control panel atau pengaturan sistem operasi.
Kalau kamu pakai external hard drive, pastikan juga perangkatnya terhubung dengan benar dan nggak mengalami masalah hardware. Coba cabut dan colokkan kembali, atau coba gunakan port USB yang berbeda.
Perbarui atau Reset Pengaturan Lightroom
Kadang, error 0x80070090 bisa disebabkan oleh pengaturan Lightroom yang korup atau nggak kompatibel. Coba update Lightroom ke versi terbaru. Adobe seringkali merilis update untuk memperbaiki bug dan meningkatkan stabilitas aplikasi.
Kalau update nggak berhasil, coba reset pengaturan Lightroom ke default. Cara ini akan menghapus semua pengaturan kustomisasi yang kamu buat, tapi bisa membantu memperbaiki masalah yang diakibatkan oleh konfigurasi yang salah. Ingat, backup dulu catalog Lightroom kamu sebelum melakukan reset pengaturan ya.
Untuk melakukan reset pengaturan, buka Edit > Preferences (Windows) atau Lightroom > Preferences (Mac), lalu klik tombol ‘Restore Defaults’.
Optimalkan Katalog Lightroom
Katalog Lightroom menyimpan informasi tentang semua foto yang kamu edit. Seiring waktu, katalog ini bisa jadi besar dan nggak efisien, yang bisa menyebabkan error. Coba optimalkan katalog Lightroom secara berkala.
Cara optimalkan katalog Lightroom sangat mudah. Buka File > Optimize Catalog. Proses ini akan memperbaikan struktur katalog, menghapus data yang nggak perlu, dan meningkatkan kinerja Lightroom secara keseluruhan.
Selain optimalkan, kamu juga bisa mencoba membuat katalog Lightroom baru. Ini adalah solusi drastis, tapi bisa sangat efektif jika katalog kamu sudah terlalu rusak.
Periksa dan Perbaiki File Sistem
Error 0x80070090 juga bisa diakibatkan oleh file sistem yang korup. Gunakan tools seperti CHKDSK (di Windows) atau Disk Utility (di Mac) untuk memeriksa dan memperbaiki error pada hard drive kamu.
Untuk menjalankan CHKDSK, buka Command Prompt sebagai administrator, lalu ketikkan perintah ‘chkdsk /f /r’. Perintah ini akan memeriksa dan memperbaiki error pada disk. Proses ini bisa memakan waktu cukup lama, jadi pastikan komputermu terhubung ke sumber daya yang stabil.
Untuk menjalankan Disk Utility di Mac, buka Applications > Utilities > Disk Utility, lalu pilih hard drive kamu dan klik tombol ‘First Aid’.
Instal Ulang Adobe Lightroom
Kalau semua solusi di atas nggak berhasil, coba uninstall Adobe Lightroom, lalu instal ulang. Pastikan kamu download versi terbaru dari situs web Adobe.
Sebelum uninstall, backup dulu semua katalog dan preset Lightroom kamu. Setelah uninstall selesai, restart komputermu, lalu install Lightroom kembali.
Saat instalasi, pastikan kamu mengikuti semua petunjuk yang diberikan dengan benar. Perhatikan juga persyaratan sistem, apakah komputer kamu memenuhi spesifikasi minimum untuk menjalankan Lightroom.
Pertimbangkan Upgrade Hardware
Meskipun jarang terjadi, error 0x80070090 juga bisa diakibatkan oleh masalah hardware. Jika kamu sering mengalami error ini, pertimbangkan untuk upgrade hard drive kamu ke yang lebih cepat dan handal, terutama jika kamu sering bekerja dengan file foto berukuran besar.
SSD (Solid State Drive) adalah pilihan yang sangat baik karena menawarkan kecepatan baca dan tulis yang jauh lebih tinggi dibandingkan hard drive tradisional. Selain itu, pastikan juga RAM komputermu cukup untuk menjalankan Lightroom dengan lancar. Untuk editing foto, minimal 8GB RAM sangat disarankan.
Kalau masalahnya masih berlanjut, mungkin ada masalah dengan komponen hardware lain. Konsultasikan dengan teknisi komputer untuk mendapatkan diagnosis yang lebih akurat.
Kesimpulan: Nah, Techies, itu dia beberapa solusi untuk mengatasi Error 0x80070090 di Adobe Lightroom. Mulai dari mengecek ruang penyimpanan dan izin akses, memperbarui atau reset pengaturan, mengoptimalkan katalog, memperbaiki file sistem, hingga melakukan instalasi ulang. Semoga salah satu solusi ini berhasil mengatasi masalah kamu dan kamu bisa kembali mengedit foto dengan lancar. Jangan lupa backup data penting ya!

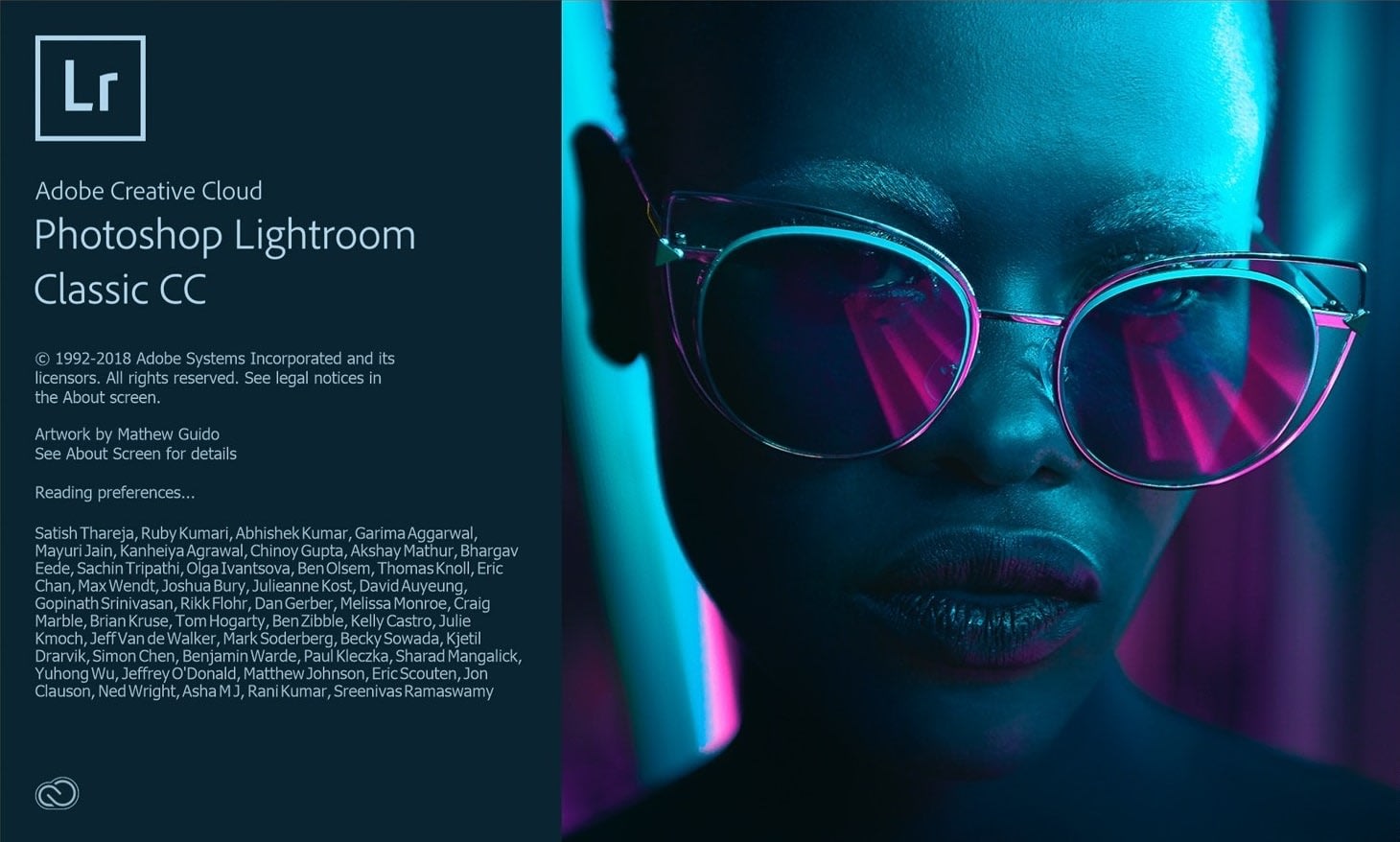


Post Comment