Mengatasi Error 0x80070426 Microsoft Store: Panduan Lengkap untuk Techies
Halo, Techies! Pernah gak sih lagi asyik mau unduh aplikasi atau game favorit di Microsoft Store, eh tiba-tiba muncul error 0x80070426? Pasti bikin sebal, ya. Error ini memang cukup umum terjadi dan bisa menghambat aktivitas kita. Tapi jangan khawatir, karena di artikel ini kita akan bahas tuntas penyebab dan cara mengatasi error menyebalkan ini.
Apa Sih Penyebab Error 0x80070426?
Sebelum beranjak ke solusi, ada baiknya kita kenali dulu akar masalahnya. Error 0x80070426 ini biasanya muncul karena beberapa hal, antara lain:
1. **Masalah Layanan Windows License Manager:** Layanan ini bertugas mengelola lisensi aplikasi dari Microsoft Store. Jika layanannya bermasalah, error ini bisa muncul.
2. **Koneksi Internet Tidak Stabil:** Koneksi internet yang putus-nyambung atau lambat bisa mengganggu proses unduhan dan memicu error.
3. **Cache Microsoft Store Rusak:** Cache yang menumpuk atau corrupt bisa menyebabkan Microsoft Store tidak berfungsi dengan baik.
4. **Gangguan pada Sistem Windows:** Masalah pada file sistem, registry, atau komponen Windows lainnya juga bisa menjadi biang keladi error ini.
5. **Software Konflik:** Terkadang, software pihak ketiga seperti antivirus atau firewall bisa bentrok dengan Microsoft Store.
Cek dan Restart Layanan Windows License Manager
Langkah pertama yang bisa kamu coba adalah memastikan layanan Windows License Manager berjalan dengan baik. Caranya:
1. Tekan tombol **Windows + R**, ketik **services.msc**, lalu tekan Enter.
2. Cari layanan bernama **Windows License Manager Service**.
3. Klik kanan pada layanan tersebut, lalu pilih **Properties**.
4. Pada tab **General**, pastikan **Startup type** diatur ke **Automatic**.
5. Jika statusnya **Stopped**, klik tombol **Start**.
6. Klik **Apply**, lalu **OK**.
Setelah itu, coba buka kembali Microsoft Store dan lihat apakah errornya masih muncul.
Bersihkan Cache Microsoft Store
Cache Microsoft Store yang menumpuk bisa jadi sumber masalah. Membersihkannya bisa jadi solusi mudah:
1. Tekan tombol **Windows + R**, ketik **wsreset.exe**, lalu tekan Enter.
2. Tunggu beberapa saat hingga jendela Command Prompt tertutup sendiri.
3. Proses ini akan membersihkan cache Microsoft Store secara otomatis.
Setelah selesai, restart komputer kamu dan coba buka kembali Microsoft Store.
Jalankan Windows Troubleshooter
Windows punya fitur bawaan yang cukup ampuh untuk mendeteksi dan memperbaiki masalah, namanya Troubleshooter. Begini cara menggunakannya:
1. Buka **Settings** (ikon gerigi).
2. Pilih **Update & Security**.
3. Klik **Troubleshoot** di panel kiri.
4. Cari dan klik **Windows Store Apps**.
5. Klik **Run the troubleshooter**.
6. Ikuti petunjuk di layar hingga proses selesai.
Periksa Koneksi Internet
Koneksi internet yang lemot atau gak stabil sering jadi biang kerok masalah di Microsoft Store. Pastikan kamu punya koneksi yang baik:
1. Coba buka situs web lain untuk memastikan koneksi internetmu berfungsi.
2. Restart router atau modem kamu.
3. Jika menggunakan Wi-Fi, coba pindah ke jaringan lain atau gunakan koneksi kabel.
4. Jika masalahnya tetap ada, hubungi penyedia layanan internet kamu.
Update Windows ke Versi Terbaru
Microsoft secara rutin merilis pembaruan untuk Windows, yang seringkali berisi perbaikan untuk berbagai masalah, termasuk error di Microsoft Store. Memastikan Windows kamu selalu up-to-date sangat penting:
1. Buka **Settings**.
2. Pilih **Update & Security**.
3. Klik **Check for updates**.
4. Jika ada pembaruan yang tersedia, unduh dan instal.
5. Restart komputer setelah proses update selesai.
Solusi Tingkat Lanjut: Reset atau Reinstall Microsoft Store
Jika semua cara di atas belum berhasil, kamu bisa mencoba opsi yang lebih drastis, yaitu mereset atau menginstal ulang Microsoft Store. *Peringatan*: Metode ini bisa menghapus data dan pengaturan aplikasi yang terhubung ke Microsoft Store.
**Reset Microsoft Store:**
1. Buka **Settings** > **Apps** > **Apps & features**.
2. Cari **Microsoft Store**, klik, lalu pilih **Advanced options**.
3. Klik **Reset**.
**Reinstall Microsoft Store:**
1. Buka PowerShell sebagai administrator (klik kanan Start Menu > Windows PowerShell (Admin)).
2. Ketik perintah: `Get-AppxPackage -allusers Microsoft.WindowsStore | Foreach {Add-AppxPackage -DisableDevelopmentMode -Register “$($_.InstallLocation)AppXManifest.xml”}`
3. Tekan Enter dan tunggu proses selesai.
Kesimpulan: Nah, Techies, itu dia beberapa cara ampuh untuk mengatasi error 0x80070426 di Microsoft Store. Mulai dari yang paling simple seperti restart layanan, bersihkan cache, sampai yang agak ribet seperti reinstall. Semoga dengan panduan ini, kamu bisa kembali lancar mengunduh aplikasi dan game favoritmu. Kalau kamu punya tips lain, jangan ragu untuk berbagi di kolom komentar, ya!
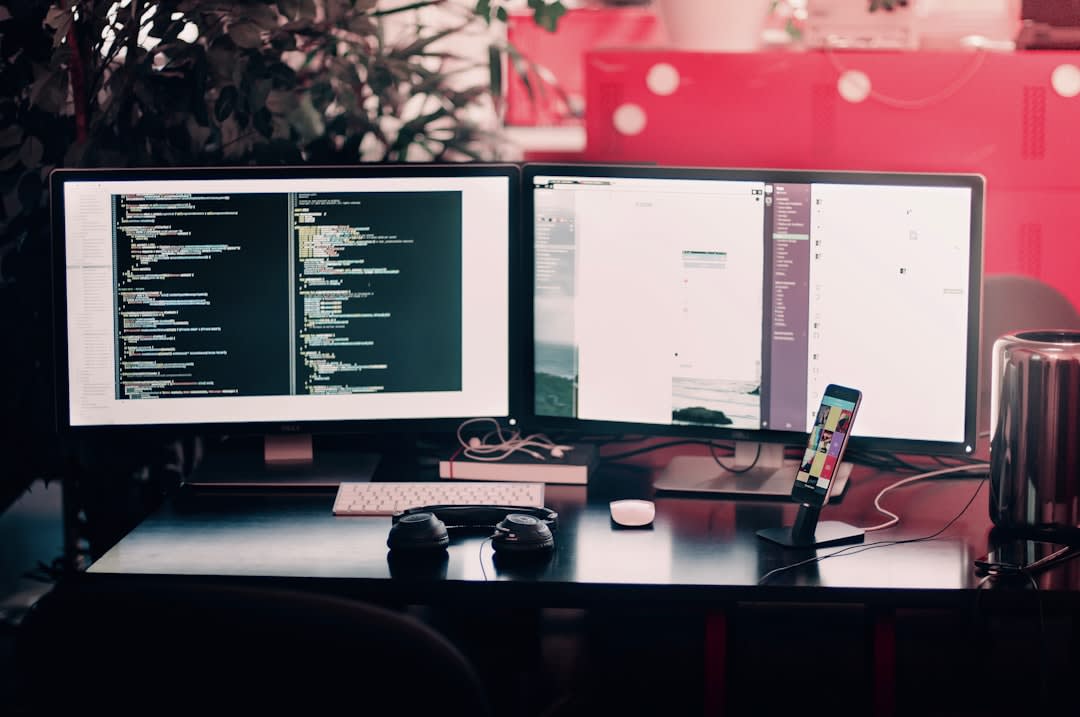
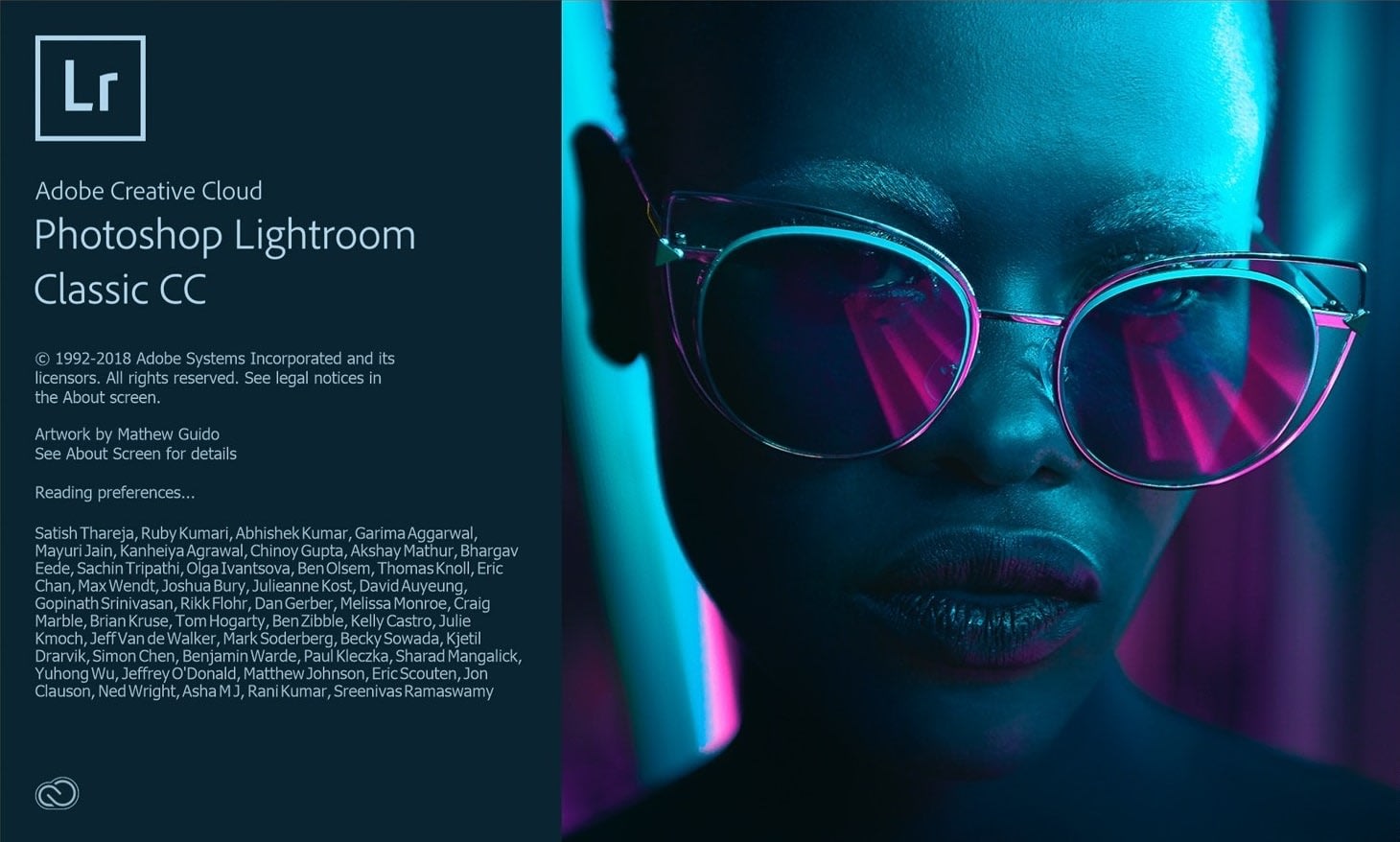


Post Comment