Mengatasi Error 0x80070490 Windows Update: Panduan Lengkap untuk Techies
Hai, Techies! Pernah gak sih lagi asyik-asyik mau update Windows, eh tiba-tiba muncul kode error 0x80070490? Pasti sebel banget, kan? Error ini memang sering muncul dan bikin proses update jadi terhambat. Tapi, jangan khawatir! Kita akan bahas tuntas masalah ini dan cari solusinya bareng-bareng.
Apa Sih Error 0x80070490 Itu?
Sebelum kita masuk ke solusi, ada baiknya kita kenalan dulu sama si error 0x80070490 ini. Jadi, error ini biasanya muncul karena ada masalah dengan Component Based Servicing (CBS) atau system files yang corrupt. CBS ini semacam ‘otak’ dari Windows Update, yang bertugas mengelola instalasi dan pembaruan komponen Windows.
Nah, kalau CBS-nya bermasalah, otomatis proses update juga ikutan error. Penyebabnya bisa macam-macam, mulai dari file sistem yang rusak, gangguan antivirus pihak ketiga, sampai masalah pada registry Windows. Tapi tenang, kita punya beberapa jurus jitu buat mengatasinya!
Jurus Pertama: Jalankan Windows Update Troubleshooter
Windows punya ‘dokter’ bawaan yang bisa mendiagnosis dan memperbaiki masalah update secara otomatis, namanya Windows Update Troubleshooter. Cara pakainya gampang banget:
1. Buka Settings (tekan tombol Windows + I).2. Pilih Update & Security.3. Klik Troubleshoot di panel kiri.4. Cari Windows Update, lalu klik Run the troubleshooter.5. Ikuti petunjuk di layar sampai selesai.Biasanya, troubleshooter ini cukup ampuh untuk mengatasi masalah-masalah umum pada Windows Update. Kalau masalahnya belum teratasi, kita lanjut ke jurus berikutnya!
Jurus Kedua: Periksa dan Perbaiki File Sistem yang Rusak
File sistem yang rusak sering jadi biang kerok error 0x80070490. Untungnya, Windows punya tools sakti untuk memeriksa dan memperbaikinya, yaitu System File Checker (SFC) dan Deployment Image Servicing and Management (DISM).
Cara pakainya:1. Buka Command Prompt sebagai administrator (klik kanan Start Menu, pilih Command Prompt (Admin) atau Windows PowerShell (Admin)).2. Ketik `sfc /scannow` lalu tekan Enter. Tunggu sampai prosesnya selesai.3. Kalau SFC menemukan error tapi tidak bisa memperbaikinya, lanjut dengan DISM. Ketik `DISM /Online /Cleanup-Image /RestoreHealth` lalu tekan Enter. Tunggu lagi sampai selesai.4. Restart komputer kamu dan coba jalankan Windows Update lagi.
Jurus Ketiga: Reset Komponen Windows Update
Kalau dua jurus di atas belum mempan, kita coba reset komponen Windows Update secara manual. Ini ibarat ‘membersihkan’ sisa-sisa update yang gagal dan memulai dari awal.
Caranya agak teknis, tapi jangan takut, kita lakukan pelan-pelan:1. Buka Command Prompt sebagai administrator (seperti langkah sebelumnya).2. Hentikan layanan Windows Update, BITS, dan Cryptographic dengan perintah berikut (tekan Enter setelah setiap perintah): `net stop wuauserv` `net stop cryptSvc` `net stop bits` `net stop msiserver`3. Hapus folder SoftwareDistribution dan Catroot2 (jangan khawatir, folder ini akan dibuat ulang secara otomatis): `ren C:WindowsSoftwareDistribution SoftwareDistribution.old` `ren C:WindowsSystem32catroot2 Catroot2.old`4. Restart layanan yang tadi dihentikan: `net start wuauserv` `net start cryptSvc` `net start bits` `net start msiserver`5. Restart komputer dan coba lagi Windows Update.
Jurus Keempat: Nonaktifkan Sementara Antivirus Pihak Ketiga
Kadang, antivirus pihak ketiga bisa terlalu ‘protektif’ dan malah mengganggu proses Windows Update. Coba nonaktifkan sementara antivirus kamu, lalu coba jalankan Windows Update lagi.
Penting! Jangan lupa aktifkan kembali antivirus kamu setelah selesai update, ya. Biar komputer kamu tetap aman dari serangan malware.
Jurus Kelima: Periksa Registry (Hati-hati!)
Ini adalah langkah yang lebih advanced, dan harus dilakukan dengan hati-hati. Salah utak-atik registry bisa bikin sistem Windows kamu malah jadi kacau.
Kalau kamu yakin mau coba, ikuti langkah ini:1. Buka Registry Editor (tekan Windows + R, ketik `regedit`, lalu tekan Enter).2. Navigasi ke `HKEY_LOCAL_MACHINESOFTWAREPoliciesMicrosoftWindowsWindowsUpdate`.3. Cari key `WUServer` dan `WUStatusServer`. Kalau ada, hapus kedua key tersebut.4. Restart komputer kamu. Ingat, lakukan langkah ini hanya jika kamu benar-benar paham risiko dan tahu cara mengembalikan registry ke kondisi semula jika terjadi kesalahan.
Jurus Pamungkas Instal Ulang Windows
Apabila semua cara di atas sudah dicoba dan masalah tetap juga belum teratasi, langkah pamungkasnya dengan reset Windows atau instal ulang. Ini cara yang paling ampuh, tapi jangan di sepelekan karena ini akan menghapus semua aplikasi dan pengaturan yang ada di komputer kamu.
Pastikan backup semua data penting dan lakukan dengan hati-hati.
Kesimpulan: Nah, itu dia beberapa jurus jitu yang bisa kamu coba untuk mengatasi error 0x80070490 saat Windows Update. Ingat, Techies, setiap masalah pasti ada solusinya. Jangan menyerah dan terus coba sampai Windows Update kamu lancar jaya lagi! Semoga berhasil, ya!

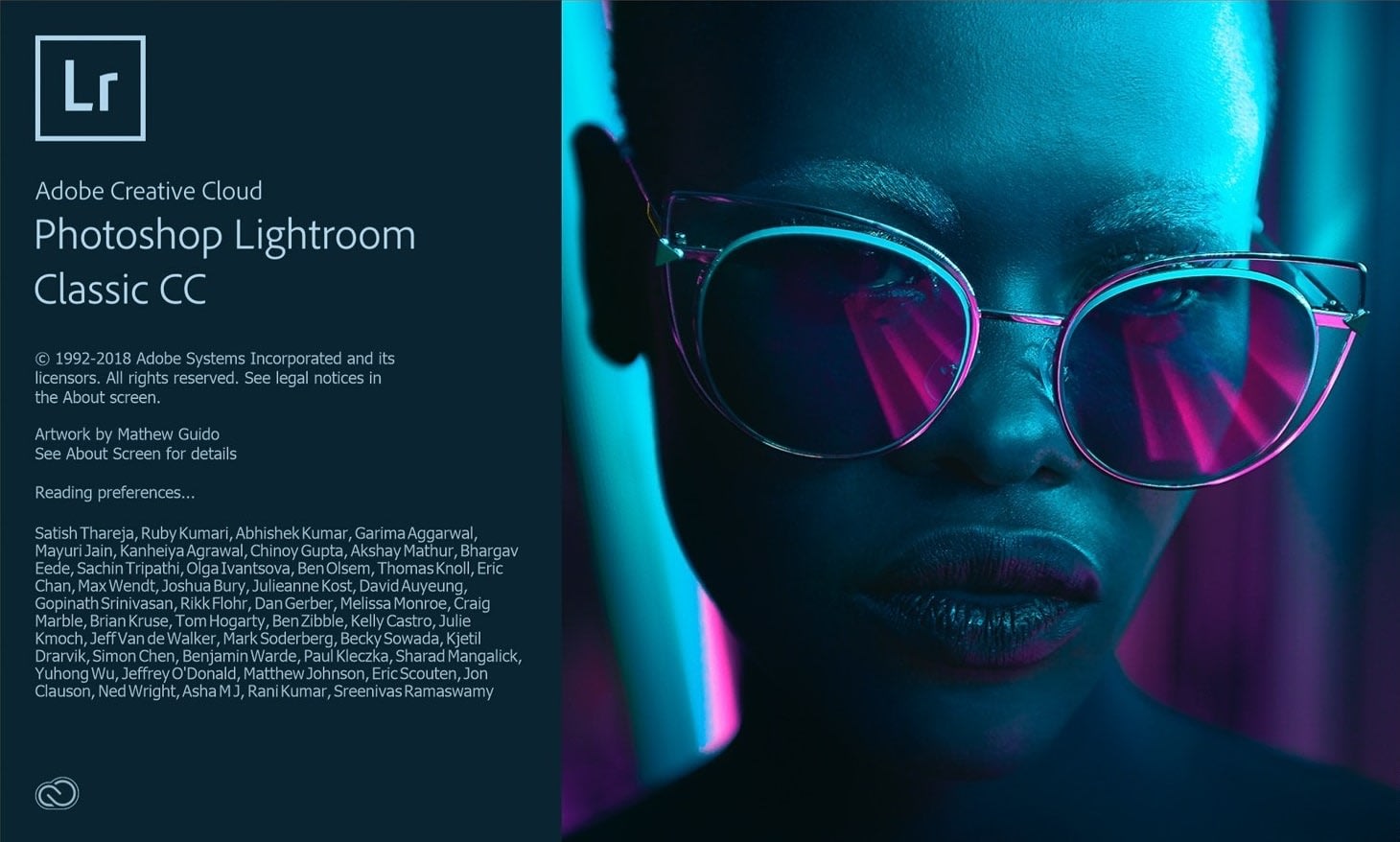


Post Comment