Mengatasi Error 0x800704B3 Jaringan Windows: Panduan Lengkap untuk Techies
Hai Techies! Pernah ngalamin error 0x800704B3 saat lagi asyik-asyiknya pakai jaringan Windows? Pesan error yang muncul biasanya kayak gini nih ‘The network path was not found’. Bikin frustrasi, kan? Error ini biasanya muncul saat kamu mencoba mengakses shared folder atau printer di jaringan. Nah, error ini nunjukin kalau ada masalah dengan koneksi jaringan kamu. Tapi tenang, di artikel ini kita bakal bahas tuntas penyebab dan cara mengatasinya.
Penyebab Umum Error 0x800704B3
Sebelum kita cari solusinya, penting banget buat tahu apa sih yang bisa nyebabin error ini. Nah, beberapa penyebab umumnya antara lain:
1. **Masalah Koneksi Jaringan:** Ini penyebab paling basic. Coba cek dulu apakah kabel jaringan kamu terpasang dengan benar, atau apakah Wi-Fi kamu nyala dan terhubung dengan baik. Router juga perlu dicek, siapa tahu ada masalah di sana.
2. **Firewall atau Antivirus:** Kadang, firewall atau antivirus yang terlalu ketat bisa ngeblokir koneksi jaringan yang seharusnya aman. Coba nonaktifkan sementara firewall atau antivirus kamu (tapi jangan lupa diaktifkan lagi setelah selesai, ya!), lalu coba akses lagi shared folder-nya.
3. **Network Adapter Driver Bermasalah:** Driver yang outdated atau corrupt juga bisa jadi biang kerok error ini. Pastikan driver network adapter kamu selalu update ke versi terbaru.
4. **SMB Protocol Tidak Aktif:** SMB (Server Message Block) adalah protokol yang digunain Windows buat sharing file dan printer. Kalau protokol ini nggak aktif, ya jelas error ini bakal muncul. Pastikan SMB 1.0/CIFS File Sharing Support diaktifkan.
5. **Konfigurasi Network yang Salah :** Kesalahan memasukan network, seperti IP Address, Subnet Mask, atau Gateway juga dapat mengakibatkan error ini terjadi
Memeriksa Koneksi Jaringan Dasar
Langkah pertama yang paling mudah adalah memastikan koneksi jaringan fisik kamu nggak bermasalah. Coba langkah-langkah berikut:
1. **Cek Kabel:** Kalau kamu pakai koneksi kabel, pastikan kabelnya terpasang dengan benar di komputer dan router atau switch. Coba juga ganti kabelnya, siapa tahu kabelnya rusak.
2. **Cek Wi-Fi:** Pastikan Wi-Fi kamu nyala dan kamu terhubung ke jaringan yang benar. Coba disconnect lalu connect lagi. Kalau masih nggak bisa, coba restart router Wi-Fi kamu.
3. **Ping Test:** Buka Command Prompt (ketik ‘cmd’ di search bar Windows), lalu ketik ‘ping [alamat IP komputer tujuan atau shared folder]’. Kalau ada reply, berarti koneksi dasarnya oke. Kalau ‘Request timed out’, berarti ada masalah di jaringan.
Mengaktifkan SMB 1.0/CIFS File Sharing Support
SMB 1.0 memang udah agak jadul, tapi kadang masih dibutuhin buat beberapa kasus sharing file di Windows. Cara mengaktifkannya:
1. Buka Control Panel > Programs > Turn Windows features on or off.
2. Cari dan centang ‘SMB 1.0/CIFS File Sharing Support’.
3. Klik OK, lalu restart komputer kamu.
Perlu diingat, SMB 1.0 punya celah keamanan. Jadi, kalau memang nggak dibutuhin banget, sebaiknya jangan diaktifkan. Coba dulu solusi lain sebelum mengaktifkan SMB 1.0.
Memeriksa Firewall dan Antivirus
Firewall dan antivirus yang terlalu protektif bisa menghalangi koneksi jaringan. Coba nonaktifkan sementara, lalu tes lagi:
1. **Windows Firewall:** Buka Control Panel > System and Security > Windows Defender Firewall > Turn Windows Defender Firewall on or off. Pilih ‘Turn off Windows Defender Firewall (not recommended)’ untuk sementara.
2. **Antivirus:** Cara menonaktifkan antivirus beda-beda tergantung merk-nya. Cari di setting antivirus kamu, biasanya ada pilihan ‘Disable’ atau ‘Turn off protection’.
**Penting!** Jangan lupa aktifkan kembali firewall dan antivirus kamu setelah selesai mencoba, ya. Ini penting untuk melindungi komputer kamu dari ancaman keamanan.
Update atau Rollback Network Adapter Driver
Driver yang bermasalah bisa jadi penyebab error ini. Coba update atau rollback driver network adapter kamu:
1. **Update Driver:** Buka Device Manager (ketik ‘device manager’ di search bar Windows). Klik kanan pada network adapter kamu, lalu pilih ‘Update driver’. Pilih ‘Search automatically for drivers’.
2. **Rollback Driver:** Kalau update driver malah bikin masalah, coba rollback ke versi sebelumnya. Di Device Manager, klik kanan pada network adapter kamu, pilih ‘Properties’. Buka tab ‘Driver’, lalu klik ‘Roll Back Driver’ (kalau tombolnya aktif).
Jika kedua opsi ini tidak tersedia, kamu bisa mencoba mengunduh driver terbaru secara manual dari website penyedia hardware kamu.
Menggunakan Network Troubleshooter Bawaan Windows
Windows punya troubleshooter bawaan yang bisa ngebantu ngedeteksi dan memperbaiki masalah jaringan secara otomatis. Cara pakainya gampang banget:
1. Buka Settings > Update & Security > Troubleshoot.
2. Pilih ‘Additional troubleshooters’ (kalau ada).
Cari dan klik ‘Network Adapter’, lalu klik ‘Run the troubleshooter’. Ikuti aja petunjuk di layar. Kadang, troubleshooter ini bisa langsung nemuin dan memperbaiki masalahnya.
Reset Konfigurasi Jaringan
Kalau semua cara di atas masih belum berhasil, mungkin ada masalah dengan konfigurasi jaringan kamu. Opsi terakhir adalah mereset konfigurasi jaringan ke pengaturan awal:
1. Buka Command Prompt (Admin) – ketik ‘cmd’ di search bar, klik kanan, lalu pilih ‘Run as administrator’.
2. Ketik perintah berikut satu per satu, tekan Enter setelah setiap perintah:
– `netsh winsock reset`
– `netsh int ip reset`
– `ipconfig /release`
– `ipconfig /renew`
– `ipconfig /flushdns`
3. Restart Komputer, lalu cek lagi apakah bisa mengakses folder
Kesimpulan: Error 0x800704B3 ‘The network path was not found’ di Windows memang nyebelin, tapi untungnya ada beberapa cara buat mengatasinya. Mulai dari ngecek koneksi fisik, mengaktifkan SMB, memeriksa firewall dan antivirus, update driver, sampai mereset konfigurasi jaringan. Dengan panduan ini, semoga kamu bisa mengatasi error ini dan kembali lancar beraktivitas di jaringan Windows. Kalau masih ada masalah, jangan ragu buat cari bantuan dari komunitas IT atau teknisi yang berpengalaman, ya Techies!
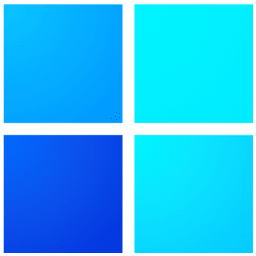
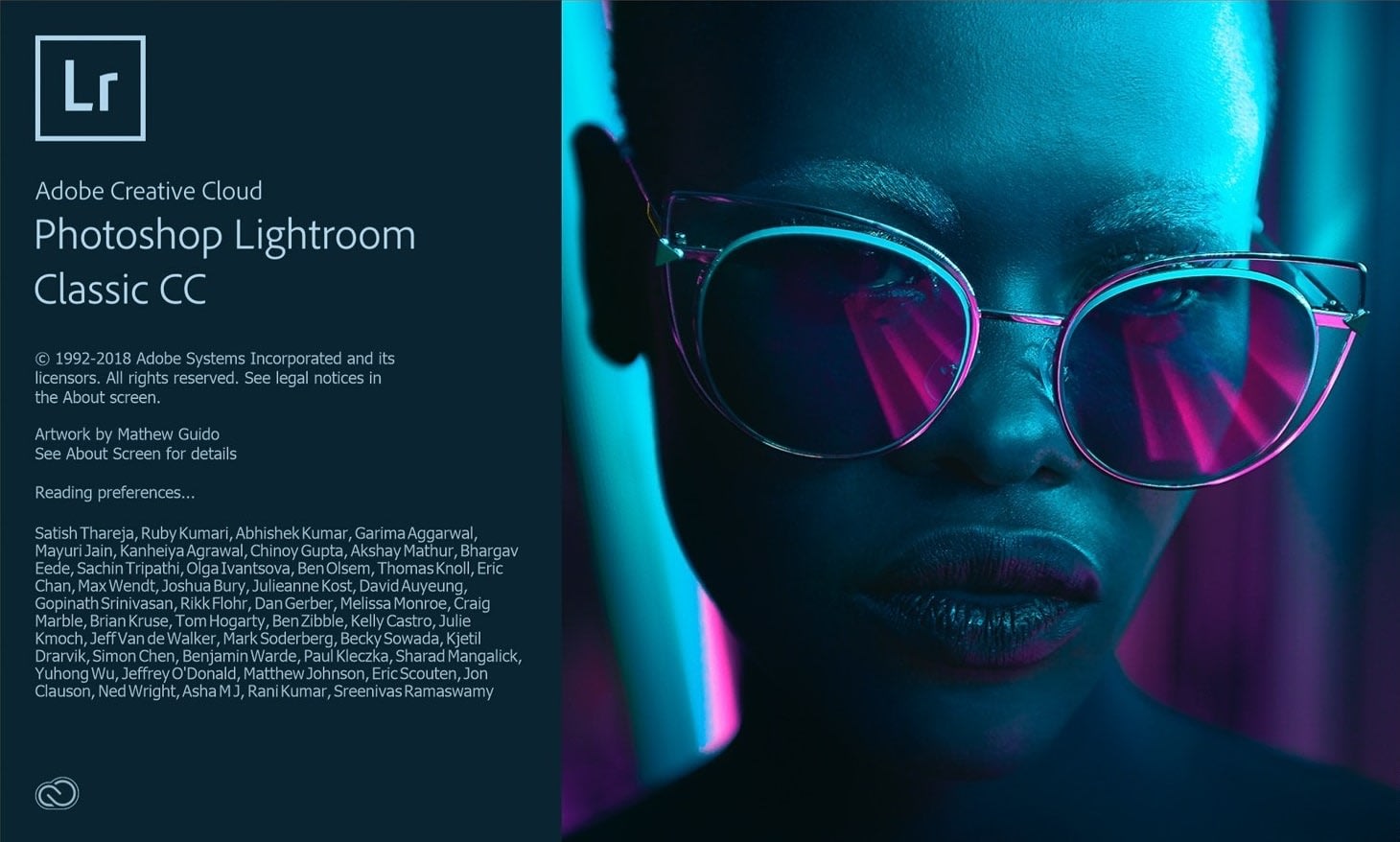


Post Comment