Mengatasi Error 0x80073701 Windows Update: Solusi Lengkap untuk Techies
Hai Techies! Pernah gak lagi asyik-asyiknya kerja atau main game, eh tiba-tiba Windows Update muncul dan minta restart? Udah nunggu lama, eh malah muncul error 0x80073701? Error ini memang nyebelin, tapi jangan khawatir, karena kita akan bahas tuntas cara mengatasinya.
Apa Itu Error 0x80073701?
Error 0x80073701 ini biasanya muncul saat proses instalasi update Windows. Kode error ini nunjukkin kalau ada masalah dengan file sistem atau komponen Windows Update yang korup atau hilang. Jadi, Windows gak bisa menyelesaikan proses update dengan sempurna. Ini bisa disebabkan oleh berbagai hal, mulai dari masalah koneksi internet yang gak stabil, software konflik, sampai kerusakan file sistem yang lebih serius.
Menjalankan Windows Update Troubleshooter
Windows punya alat bawaan yang namanya Windows Update Troubleshooter. Alat ini dirancang untuk mendeteksi dan memperbaiki masalah umum yang berkaitan dengan Windows Update. Cara pakainya gampang banget, Techies! Cukup buka Settings > Update & Security > Troubleshoot > Additional troubleshooters > Windows Update. Klik Run the troubleshooter, dan biarkan alat ini bekerja. Biasanya, troubleshooter ini bisa mengatasi masalah-masalah kecil yang menyebabkan error 0x80073701.
Memindai dan Memperbaiki File Sistem dengan SFC
System File Checker (SFC) adalah utilitas bawaan Windows yang bisa kita gunakan untuk memindai dan memperbaiki file sistem yang rusak. Untuk menjalankan SFC, buka Command Prompt sebagai administrator (ketik cmd di search bar, klik kanan, lalu pilih Run as administrator). Kemudian, ketik sfc /scannow dan tekan Enter. Proses ini akan memakan waktu, jadi sabar ya, Techies! SFC akan memindai semua file sistem yang dilindungi dan mengganti file yang rusak dengan salinan yang benar.
Menggunakan DISM untuk Memperbaiki Image Windows
Kalau SFC gak berhasil, kita bisa coba Deployment Image Servicing and Management (DISM). DISM ini lebih ampuh dari SFC karena bisa memperbaiki masalah yang lebih kompleks pada image Windows. Sama seperti SFC, buka Command Prompt sebagai administrator. Kemudian, ketik perintah berikut satu per satu, dan tekan Enter setelah setiap perintah: DISM /Online /Cleanup-Image /CheckHealth, DISM /Online /Cleanup-Image /ScanHealth, dan DISM /Online /Cleanup-Image /RestoreHealth. Perintah-perintah ini akan memeriksa, memindai, dan memulihkan image Windows.
Mereset Komponen Windows Update
Kadang-kadang, masalahnya ada pada komponen Windows Update itu sendiri. Kita bisa mencoba mereset komponen-komponen ini untuk mengembalikannya ke kondisi awal. Caranya, buka Command Prompt sebagai administrator, lalu ketik perintah berikut satu per satu, dan tekan Enter setelah setiap perintah: net stop wuauserv, net stop cryptSvc, net stop bits, net stop msiserver, Ren C:WindowsSoftwareDistribution SoftwareDistribution.old, Ren C:WindowsSystem32catroot2 Catroot2.old, net start wuauserv, net start cryptSvc, net start bits, net start msiserver. Setelah itu, restart komputer kamu, Techies!
Install Update Secara Manual
Jika semua cara di atas tidak berhasil, Techies bisa coba install update secara manual. Caranya, kunjungi situs web Microsoft Update Catalog, cari update yang bermasalah (gunakan KB number yang terkait dengan update), lalu download file update tersebut. Setelah selesai download, jalankan file tersebut untuk menginstal update secara manual. Pastikan kamu memilih versi yang sesuai dengan sistem operasi kamu (32-bit atau 64-bit).
In-place Upgrade sebagai Solusi Terakhir
Kalau semua cara sudah dicoba dan error 0x80073701 masih membandel, mungkin ini saatnya untuk melakukan in-place upgrade. In-place upgrade ini seperti menginstal ulang Windows, tapi tetap mempertahankan file, aplikasi, dan pengaturan kamu. Untuk melakukan in-place upgrade, kamu butuh file ISO Windows 10 atau Windows 11. Setelah punya file ISO-nya, mount file tersebut, lalu jalankan setup.exe. Ikuti petunjuk di layar untuk menyelesaikan proses in-place upgrade. Proses ini cukup lama, jadi pastikan kamu punya waktu luang.
Kesimpulan: Error 0x80073701 memang bisa bikin frustrasi, tapi jangan langsung menyerah, Techies! Dengan mengikuti langkah-langkah di atas, mulai dari yang paling sederhana seperti menjalankan troubleshooter, sampai yang lebih kompleks seperti in-place upgrade, semoga masalah Windows Update kamu bisa teratasi. Yang penting, jangan panik dan coba satu per satu solusinya. Selamat mencoba, Techies!
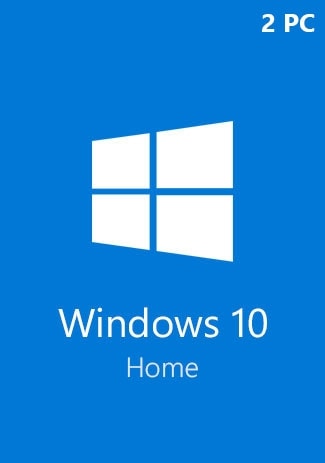
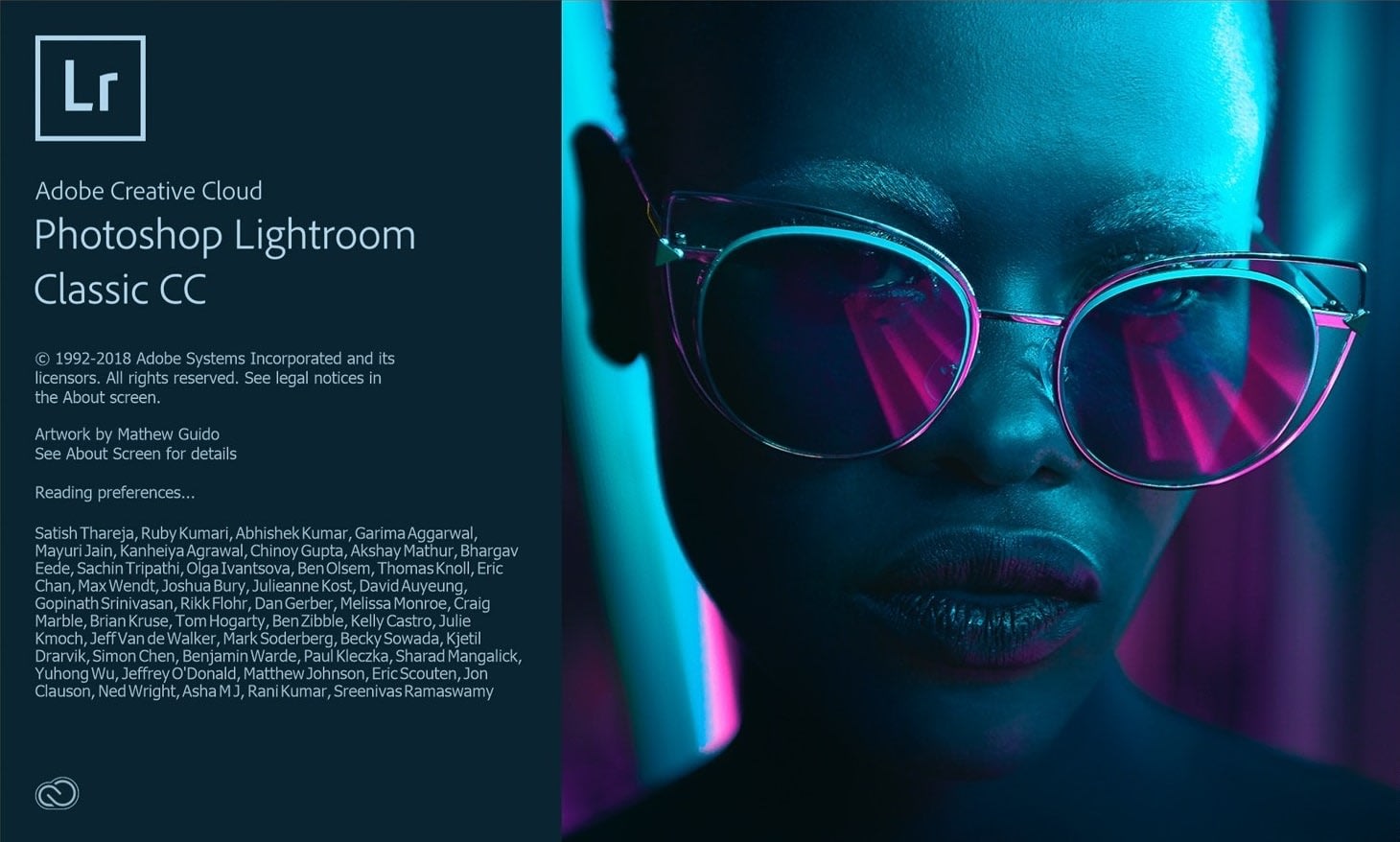


Post Comment