Mengatasi Error 0x800F081F Pembaruan Windows 11: Panduan Lengkap untuk Techies
Hai, Techies! Lagi asyik-asyik pakai Windows 11, eh, tiba-tiba muncul error 0x800F081F saat mau update? Jangan panik dulu. Error ini memang cukup umum terjadi, tapi bukan berarti nggak ada solusinya. Kode error ini biasanya muncul karena ada masalah dengan file sistem yang korup, .NET Framework yang bermasalah, atau sumber instalasi yang nggak bisa diakses. Nah, di artikel ini, kita akan bahas tuntas penyebab dan cara mengatasi error 0x800F081F biar kamu bisa lanjut update Windows 11 dengan lancar.
Apa Sih Penyebab Error 0x800F081F?
Sebelum kita masuk ke solusi, ada baiknya kita cari tahu dulu akar masalahnya. Error 0x800F081F ini biasanya muncul karena beberapa hal:
1. File Sistem yang Korup: File sistem yang rusak atau hilang bisa menghambat proses pembaruan Windows.
2. Masalah .NET Framework: .NET Framework yang nggak terinstall dengan benar atau versinya outdated bisa jadi biang keladi.
3. Sumber Instalasi yang Nggak Valid: Windows nggak bisa menemukan file sumber yang dibutuhkan untuk instalasi.
4. Gangguan dari Antivirus atau Firewall: Terkadang, software keamanan pihak ketiga terlalu protektif dan memblokir proses update.
5. Koneksi Internet yang Nggak Stabil: Koneksi internet yang putus-nyambung bisa mengganggu proses download file update.
Jurus Jitu 1: Memperbaiki File Sistem dengan SFC dan DISM
Karena salah satu penyebab utamanya adalah file sistem yang korup, kita bisa coba perbaiki dengan tool bawaan Windows, yaitu System File Checker (SFC) dan Deployment Image Servicing and Management (DISM).
Cara pakainya gampang kok, Techies! Pertama, buka Command Prompt sebagai administrator (klik kanan Start Menu > Command Prompt (Admin) atau Windows PowerShell (Admin)).
Ketikan perintah *sfc /scannow* lalu tekan Enter. Tunggu prosesnya sampai selesai. SFC akan memindai dan memperbaiki file sistem yang rusak.
Setelah itu, ketik perintah *DISM /Online /Cleanup-Image /RestoreHealth* dan tekan Enter. DISM akan mengunduh dan mengganti file sistem yang rusak dari server Microsoft. Pastikan kamu punya koneksi internet yang stabil ya.
Setelah kedua proses selesai, restart komputer kamu dan coba update lagi.
Jurus Jitu 2: Mengaktifkan atau Menginstal Ulang .NET Framework
.NET Framework yang bermasalah bisa jadi penyebab error ini. Kita bisa coba aktifkan atau instal ulang .NET Framework.
Untuk mengaktifkan, buka Control Panel > Programs > Turn Windows features on or off. Cari .NET Framework 3.5 (includes .NET 2.0 and 3.0) dan centang kotaknya. Klik OK dan ikuti instruksi selanjutnya. Windows akan mengunduh file yang dibutuhkan.
Jika sudah tercentang tapi masih error, coba uncheck dulu, restart komputer, lalu centang lagi.
Alternatif lain, kamu bisa download installer .NET Framework terbaru langsung dari website Microsoft. Pilih versi yang sesuai dengan sistem operasi kamu (biasanya versi terbaru) dan ikuti proses instalasinya.
Jurus Jitu 3: Memastikan Sumber Instalasi Valid (Jika Pakai Media Instalasi)
Kalau kamu melakukan update menggunakan media instalasi (misalnya USB flash drive atau DVD), pastikan file instalasinya nggak rusak dan sumbernya valid.
Coba gunakan media instalasi lain atau download ulang file ISO Windows 11 dari website resmi Microsoft. Pastikan juga kamu memilih opsi yang benar saat proses instalasi.
Kalau kamu pakai USB, coba colok ke port USB yang berbeda. Kadang, port USB yang bermasalah bisa bikin error.
Jurus Jitu 4: Menonaktifkan Sementara Antivirus dan Firewall
Software keamanan seperti antivirus dan firewall memang penting, tapi kadang mereka bisa terlalu protektif dan mengganggu proses update.
Coba nonaktifkan sementara antivirus dan firewall kamu, lalu coba jalankan update lagi. Jangan lupa aktifkan kembali setelah proses update selesai ya, Techies!
Cara menonaktifkannya beda-beda tergantung software yang kamu pakai. Biasanya ada di menu settings atau system tray (pojok kanan bawah layar).
Jurus Jitu 5: Menggunakan Windows Update Troubleshooter
Windows punya tool bawaan yang bisa membantu mengatasi masalah update, namanya Windows Update Troubleshooter.
Cara mengaksesnya, buka Settings > Update & Security > Troubleshoot > Additional troubleshooters. Pilih Windows Update, lalu klik Run the troubleshooter.
Ikuti instruksi yang muncul di layar. Troubleshooter akan mencoba mendeteksi dan memperbaiki masalah yang menghambat proses update.
Jurus Jitu 6: Reset Komponen Windows Update
Jika semua cara di atas belum berhasil, kamu bisa mencoba langkah yang lebih *advanced*, yaitu mereset komponen Windows Update. Ini akan menghapus file-file sementara yang berkaitan dengan update dan mereset beberapa pengaturan.
Caranya agak panjang, jadi ikuti langkah-langkahnya dengan hati-hati ya, Techies!
1. Buka Command Prompt sebagai administrator.
2. Ketik perintah berikut satu per satu, tekan Enter setelah setiap perintah:
*net stop wuauserv*
*net stop cryptSvc*
*net stop bits*
*net stop msiserver*
*ren C:WindowsSoftwareDistribution SoftwareDistribution.old*
*ren C:WindowsSystem32catroot2 catroot2.old*
*net start wuauserv*
*net start cryptSvc*
*net start bits*
*net start msiserver*
3. Restart komputer kamu.
Setelah reset, coba jalankan update lagi.
Kesimpulan: Nah, itu dia beberapa jurus jitu yang bisa kamu coba untuk mengatasi error 0x800F081F saat update Windows 11. Mulai dari yang paling simpel seperti menjalankan troubleshooter, sampai yang agak *advanced* seperti mereset komponen update. Semoga salah satu cara di atas berhasil ya, Techies! Kalau masih belum berhasil juga, jangan ragu untuk mencari bantuan lebih lanjut di forum-forum teknologi atau website resmi Microsoft. Selamat mencoba!
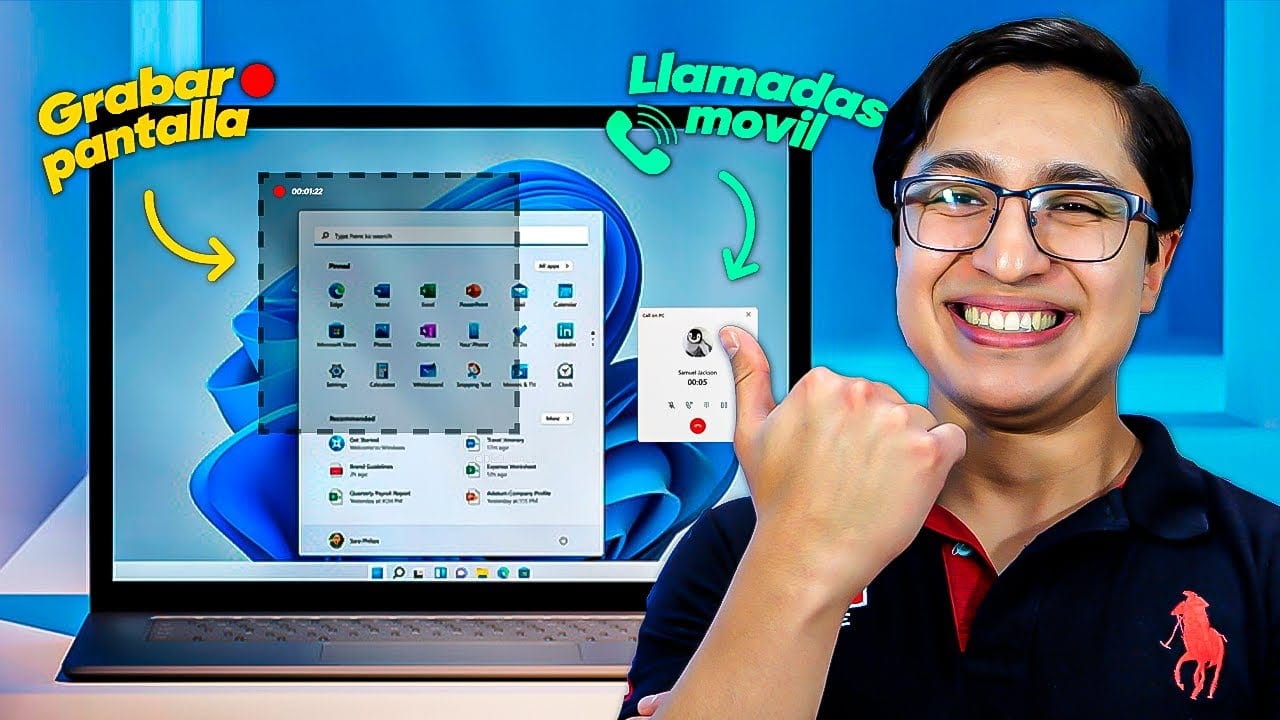
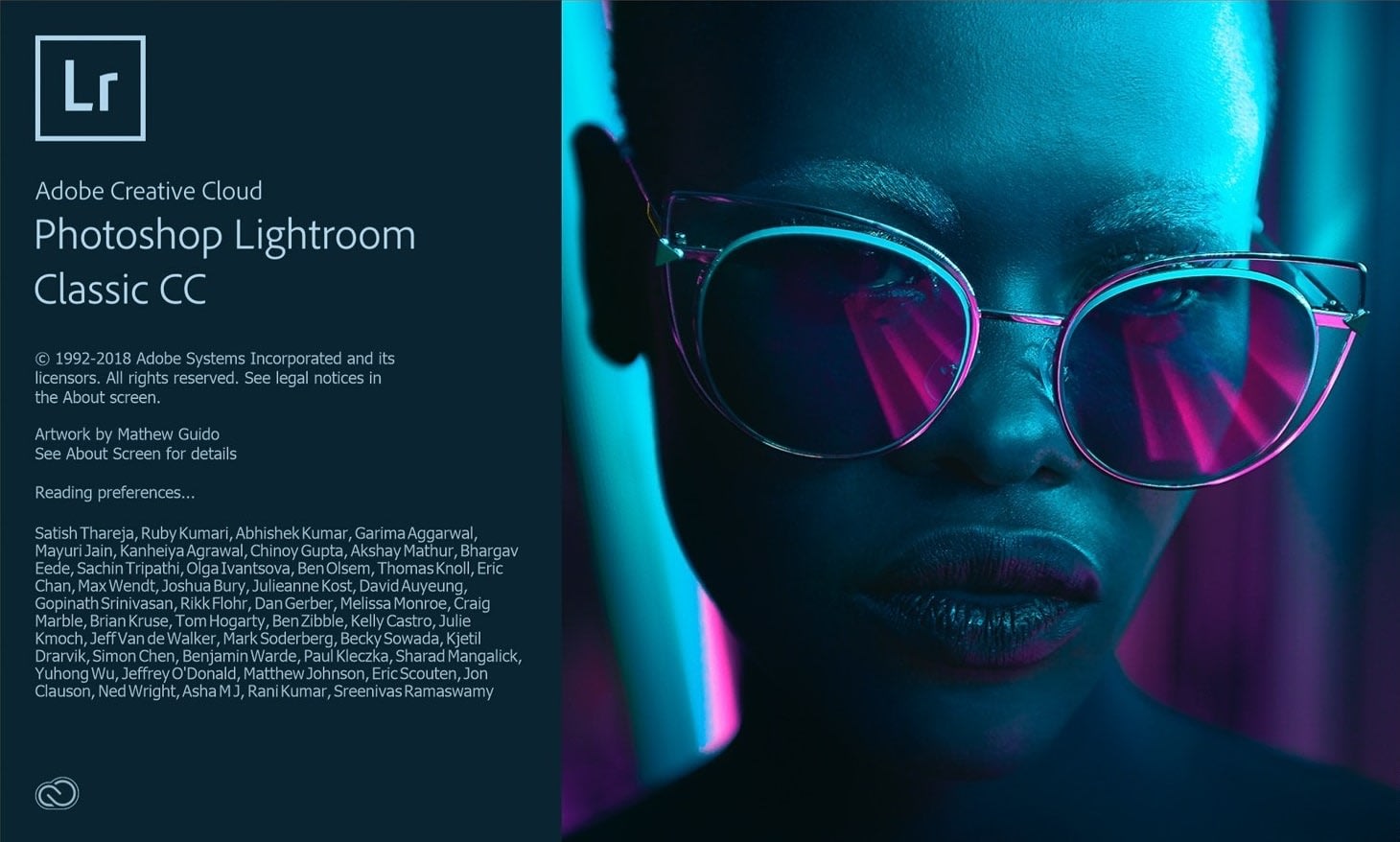


Post Comment