Mengatasi Error 0x800F0923 Kompatibilitas Driver Windows: Panduan untuk Techies
Hai Techies! Pernah gak sih lagi asyik-asyik mau update Windows, eh tiba-tiba muncul error 0x800F0923? Error ini biasanya muncul karena ada masalah kompatibilitas driver. Nah, masalah ini memang cukup bikin pusing, tapi tenang, gak sesulit yang kamu bayangkan kok. Artikel ini bakal bahas tuntas tentang error 0x800F0923 dan cara mengatasinya.
Apa Itu Error 0x800F0923?
Error 0x800F0923 ini sebenarnya pesan dari Windows yang ngasih tahu kita kalau ada driver di komputer kita yang gak cocok sama versi Windows yang mau kita install atau update. Jadi, ibaratnya kayak ada ‘bentrokan’ antara driver lama dan sistem operasi yang baru.
Biasanya, driver yang bermasalah itu driver-driver perangkat keras kayak kartu grafis, kartu suara, printer, atau perangkat lain yang terhubung ke komputer kita. Gak jarang juga, masalah ini muncul karena driver yang udah usang atau belum diupdate ke versi terbaru.
Kenapa Driver Gak Kompatibel Bisa Bikin Error?
Driver itu kan semacam ‘penerjemah’ antara perangkat keras dan sistem operasi. Nah, kalau driver-nya gak cocok, komunikasi antara keduanya jadi kacau. Windows gak bisa ‘ngobrol’ dengan perangkat keras, dan sebaliknya.
Bayangin aja, kamu ngomong bahasa Inggris sama orang yang cuma bisa bahasa Mandarin. Pasti gak nyambung kan? Nah, kayak gitu juga driver yang gak kompatibel. Makanya, penting banget buat pastiin driver yang kita pakai itu cocok sama versi Windows kita.
Cara Jitu Mengidentifikasi Driver Bermasalah
Nah, ini bagian yang penting: gimana caranya kita tahu driver mana yang bikin masalah? Untungnya, Windows biasanya ngasih petunjuk, walaupun gak selalu jelas banget. Coba cek di bagian ‘Update & Security’ di Settings. Biasanya di situ ada keterangan lebih detail tentang update yang gagal dan driver yang mungkin jadi penyebabnya.
Selain itu, kamu juga bisa pakai ‘Device Manager’. Caranya, klik kanan tombol Start, pilih ‘Device Manager’. Di situ kamu bisa lihat daftar semua perangkat keras di komputer kamu. Kalau ada tanda seru kuning di samping salah satu perangkat, itu tandanya driver-nya bermasalah. Klik kanan perangkat itu, pilih ‘Properties’, lalu cek tab ‘Driver’ buat info lebih lanjut.
Update Driver: Langkah Pertama yang Wajib Dicoba
Seringkali, masalah ini bisa selesai cuma dengan update driver ke versi terbaru. Caranya gampang kok. Kamu bisa langsung ke website resmi produsen perangkat keras kamu (misalnya, NVIDIA, AMD, Intel, atau yang lain), cari driver terbaru untuk perangkat kamu, lalu download dan install.
Atau, kamu juga bisa pakai fitur ‘Update driver’ di ‘Device Manager’. Klik kanan perangkat yang bermasalah, pilih ‘Update driver’, lalu pilih ‘Search automatically for drivers’. Windows akan nyari driver terbaru secara online dan menginstalnya buat kamu. Gampang, kan?
Uninstall Driver Bermasalah: Kalau Update Gak Mempan
Kalau update driver gak berhasil, coba uninstall driver yang bermasalah. Caranya, di ‘Device Manager’, klik kanan perangkat yang bermasalah, lalu pilih ‘Uninstall device’. Setelah itu, restart komputer kamu.
Biasanya, setelah restart, Windows akan otomatis menginstal ulang driver yang default. Kalau gak, kamu bisa coba install driver versi sebelumnya yang kamu tahu stabil dan kompatibel. Atau, kamu bisa coba download driver dari website produsen lagi.
Gunakan System File Checker (SFC) dan DISM
Kalau masalahnya ternyata bukan cuma soal driver, tapi ada file sistem Windows yang korup, kamu bisa coba pakai tool bawaan Windows: System File Checker (SFC) dan Deployment Image Servicing and Management (DISM).
Untuk pakai SFC, buka Command Prompt sebagai administrator (klik kanan tombol Start, pilih ‘Command Prompt (Admin)’), lalu ketik ‘sfc /scannow’ dan tekan Enter. SFC akan memindai dan memperbaiki file sistem yang rusak.
Untuk DISM, caranya mirip. Di Command Prompt (Admin), ketik ‘DISM /Online /Cleanup-Image /RestoreHealth’ dan tekan Enter. DISM akan memperbaiki image sistem Windows. Proses ini mungkin agak lama, jadi sabar ya.
Opsi Terakhir: Reset atau Install Ulang Windows
Kalau semua cara di atas udah dicoba tapi error 0x800F0923 masih bandel, mungkin ini saatnya buat reset atau install ulang Windows. Ini memang opsi terakhir, karena bakal menghapus semua data dan aplikasi kamu. Jadi, pastiin kamu udah backup data penting sebelum melakukan ini.
Untuk reset Windows, buka Settings, pilih ‘Update & Security’, lalu pilih ‘Recovery’. Di situ ada pilihan untuk ‘Reset this PC’. Ikuti petunjuknya, dan Windows akan kembali ke pengaturan awal.
Kalau mau install ulang Windows, kamu butuh file instalasi Windows (bisa dalam bentuk DVD atau USB). Boot komputer kamu dari media instalasi, lalu ikuti petunjuknya untuk menginstal ulang Windows.
Kesimpulan: Nah, itu dia Techies, beberapa cara yang bisa kamu coba buat mengatasi error 0x800F0923. Intinya, jangan panik dulu kalau ketemu error ini. Coba identifikasi driver yang bermasalah, update atau uninstall driver-nya. Kalau masih belum berhasil, coba pakai SFC dan DISM, atau bahkan reset/install ulang Windows. Semoga berhasil ya!
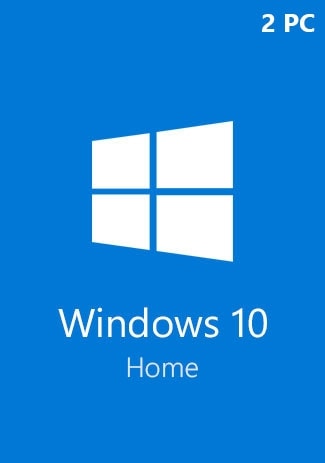
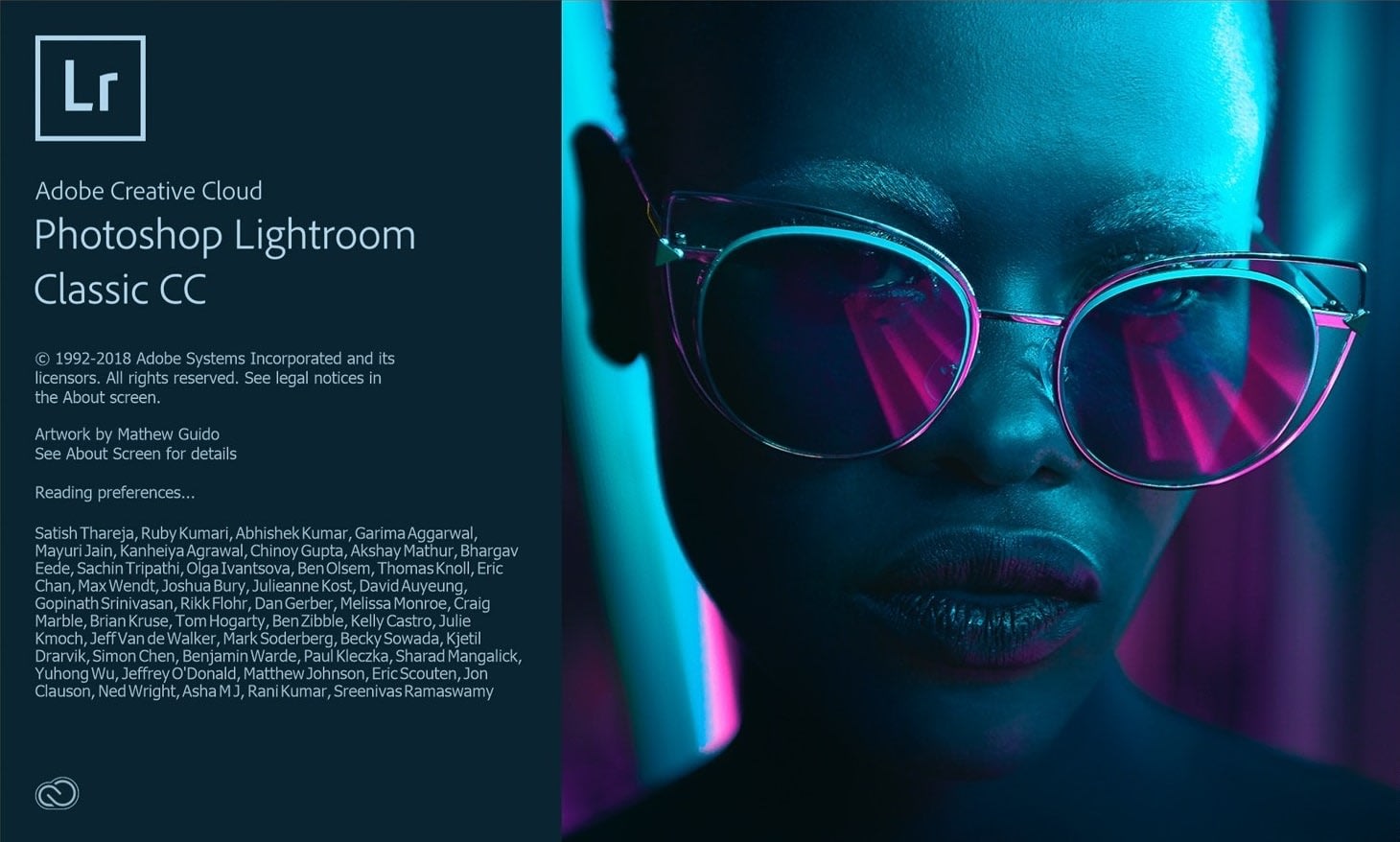


Post Comment