Mengatasi Error ERR_CONNECTION_REFUSED di Google Chrome: Panduan Lengkap untuk Techies
Hai Techies! Pasti pernah dong lagi asyik browsing, eh tiba-tiba muncul pesan error ERR_CONNECTION_REFUSED di Google Chrome? Bikin frustrasi, ya! Pesan ini menandakan browser kamu gagal terhubung ke server website yang ingin kamu tuju. Tapi, jangan panik dulu. Masalah ini umumnya bisa diatasi kok. Yuk, kita bahas tuntas penyebab dan cara mengatasinya!
Penyebab Umum ERR_CONNECTION_REFUSED
Error ERR_CONNECTION_REFUSED ini bisa muncul karena berbagai macam hal, Techies. Beberapa penyebab paling umum antara lain:
– **Masalah pada Website**: Bisa jadi server website yang kamu tuju sedang down, maintenance, atau mengalami overload. Coba akses website lain untuk memastikan.
– **Koneksi Internet Bermasalah**: Cek koneksi internet kamu, apakah stabil atau tidak. Pastikan modem atau router berfungsi normal. Restart perangkat jaringan juga bisa membantu.
– **Pengaturan Firewall atau Antivirus**: Firewall atau antivirus kadang-kadang terlalu protektif dan memblokir koneksi ke website tertentu. Coba nonaktifkan sementara untuk uji coba. Ingat, jangan lupa aktifkan lagi setelahnya ya!
– **Cache dan Cookie Browser yang Rusak**: Cache dan cookie yang menumpuk atau rusak bisa jadi biang keladi. Coba bersihkan cache dan cookie browser kamu.
– **Masalah pada DNS**: DNS (Domain Name System) ibarat buku telepon internet. Jika ada masalah pada DNS, browser kamu kesulitan menemukan alamat website.
Cek Koneksi Internet dan Restart Perangkat
Langkah pertama paling gampang adalah memastikan koneksi internet kamu baik-baik saja. Coba buka website lain, kalau lancar, berarti masalahnya bukan di koneksi internetmu. Tapi, kalau website lain juga tidak bisa diakses, coba beberapa hal ini:
– **Restart Modem/Router**: Matikan modem atau router kamu, tunggu sekitar 30 detik, lalu nyalakan lagi. Ini cara sederhana untuk refresh koneksi.
– **Cek Kabel**: Pastikan kabel LAN (kalau pakai) terpasang dengan benar dan tidak rusak. Kalau pakai Wi-Fi, cek apakah password Wi-Fi yang kamu masukkan sudah benar.
– **Gunakan *Troubleshooter* Jaringan**: Windows punya fitur *troubleshooter* bawaan yang bisa membantu mendiagnosis dan mengatasi masalah jaringan. Coba jalankan *troubleshooter* ini.
Bersihkan Cache dan Cookie Browser
Cache dan cookie itu seperti ‘jejak digital’ selama kamu browsing. Seiring waktu, data ini bisa menumpuk dan kadang-kadang malah bikin masalah. Membersihkan cache dan cookie itu gampang, Techies:
– Di Google Chrome, klik titik tiga vertikal di pojok kanan atas.
– Pilih *More tools* > *Clear browsing data*.
– Pilih rentang waktu (*Time range*). Untuk amannya, pilih *All time*.
– Centang *Cookies and other site data* dan *Cached images and files*.
– Klik *Clear data*.
Periksa Pengaturan Firewall dan Antivirus
Firewall dan antivirus itu penting untuk keamanan, tapi kadang mereka terlalu ‘ketat’ dan malah memblokir koneksi yang seharusnya aman. Kalau kamu curiga ini penyebabnya, coba nonaktifkan sementara:
– **Firewall**: Cari *Windows Defender Firewall* di menu Start. Kamu bisa menonaktifkan firewall untuk sementara di sana. Ingat, jangan lupa aktifkan lagi setelah selesai ya!
– **Antivirus**: Cara menonaktifkan antivirus berbeda-beda tergantung mereknya. Biasanya ada di *system tray* (pojok kanan bawah layar) atau di pengaturan antivirus itu sendiri. Cari opsi untuk menonaktifkan perlindungan sementara.
Setelah menonaktifkan firewall dan antivirus, coba akses lagi website yang tadinya bermasalah. Kalau sekarang bisa, berarti salah satu dari mereka penyebabnya. Kamu perlu mengatur ulang konfigurasi firewall atau antivirus agar tidak memblokir website tersebut.
Flush DNS dan Reset Pengaturan Jaringan
Flush DNS itu seperti ‘membersihkan’ buku telepon internet di komputer kamu. Sementara reset pengaturan jaringan mengembalikan konfigurasi jaringan ke *default*. Cara ini bisa ampuh kalau ada masalah pada DNS atau konfigurasi jaringan:
– **Flush DNS**: Buka Command Prompt (ketik *cmd* di menu Start, lalu klik kanan dan pilih *Run as administrator*). Ketik `ipconfig /flushdns` lalu tekan Enter.
– **Reset Pengaturan Jaringan**: Di Command Prompt yang sama, ketik perintah berikut satu per satu, tekan Enter setiap selesai mengetik satu perintah:
`netsh winsock reset`
`netsh int ip reset`
`ipconfig /release`
`ipconfig /renew`
Setelah itu, restart komputer kamu.
Gunakan VPN atau Proxy
Jika semua cara di atas sudah dicoba, namun masih saja error, ada baiknya kita mencoba VPN atau proxy. VPN dan proxy akan menyembunyikan alamat IP asli Techies.
Cara ini berguna jika error ini terjadi karena provider internet Techies, yang mungkin tidak terhubung/diblokir oleh situs web tersebut. Ketika menggunakan VPN atau proxy, Techies akan menggunakan koneksi dari server VPN/proxy.
Untuk saat ini, banyak pilihan VPN Gratis yang bisa kita gunakan. Cukup ketik *Free VPN* google. Atau jika Techies ingin yang berbayar silakan saja.
Hubungi Penyedia Layanan Internet atau Administrator Website
Kalau semua cara sudah dicoba dan masalahnya masih belum teratasi, kemungkinan besar ada masalah di luar kendali kamu, Techies. Misalnya:
– **Masalah pada ISP (Penyedia Layanan Internet)**: Ada kemungkinan gangguan jaringan sedang terjadi di pihak ISP kamu. Coba hubungi *customer service* ISP untuk menanyakan masalah ini.
– **Masalah pada Server Website**: Kalau kamu yakin masalahnya bukan di kamu, coba hubungi administrator website (kalau ada kontaknya). Siapa tahu server mereka sedang *down* atau ada masalah teknis lain.
Kesimpulan: Error ERR_CONNECTION_REFUSED memang menyebalkan, tapi biasanya bisa diatasi dengan beberapa langkah sederhana. Mulai dari cek koneksi internet, bersihkan cache, periksa firewall, sampai flush DNS. Kalau masalahnya masih berlanjut, jangan ragu untuk menghubungi ISP atau administrator website. Semoga panduan ini bermanfaat ya, Techies!

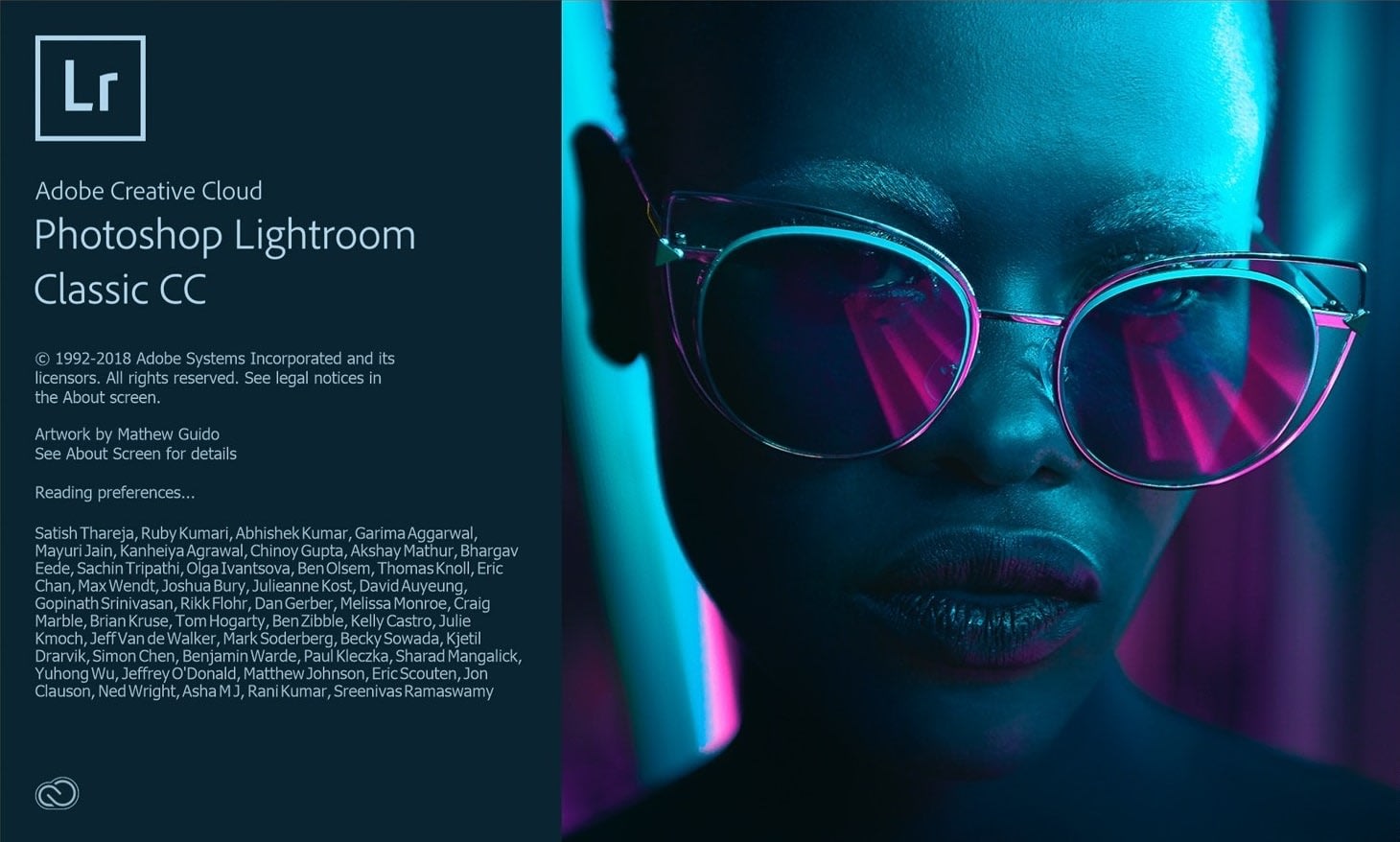


Post Comment