PC Kamu Error? Tenang, Ini Cara Atasi Your PC Ran Into a Problem di Windows 11
Hai Techies! Pernah gak sih lagi asyik kerja atau main game, tiba-tiba PC kamu nge-hang, muncul layar biru (Blue Screen of Death atau BSOD), dan ada tulisan *Your PC ran into a problem and needs to restart* di Windows 11? Pasti bikin panik ya! Tapi tenang, masalah ini cukup umum kok, dan ada beberapa cara yang bisa kamu coba untuk mengatasinya. Yuk, kita bahas bareng!
Kenapa Pesan Error Ini Muncul?
Pesan *Your PC ran into a problem and needs to restart* ini sebenarnya adalah cara Windows untuk memberitahu kamu kalau ada masalah serius yang terjadi pada sistem. Ini bisa disebabkan oleh banyak hal, mulai dari masalah hardware, driver yang bermasalah, software yang crash, sampai infeksi malware. Ibaratnya, ini kayak lampu peringatan di mobil yang nyala kalau ada yang gak beres.
Nah, yang bikin agak *tricky* adalah, pesan ini gak selalu ngasih tau secara spesifik apa yang jadi penyebabnya. Kadang cuma ada kode error (Stop Code) yang isinya angka dan huruf, yang buat orang awam malah bikin tambah bingung. Tapi jangan khawatir, kode error ini sebenarnya bisa jadi petunjuk buat kita untuk mencari tahu akar masalahnya.
Cek Kode Error (Stop Code) dan Catat!
Ketika layar biru muncul, perhatikan baik-baik kode error yang muncul. Biasanya ada tulisan *Stop code:* diikuti kombinasi angka dan huruf. Kode ini penting banget, Techies! Kamu bisa mencatatnya atau memfotonya.
Setelah dapat kode errornya, kamu bisa cari tahu artinya di internet. Banyak website yang menyediakan informasi lengkap tentang kode-kode error Windows. Kamu tinggal masukkan kode error tersebut ke mesin pencari, dan biasanya akan muncul penjelasan dan solusi yang relevan. Misalnya, kode error *DRIVER_IRQL_NOT_LESS_OR_EQUAL* seringkali berhubungan dengan masalah driver.
Update Driver, Terutama Driver VGA dan Chipset
Driver yang *outdated*, rusak, atau tidak kompatibel sering jadi biang kerok masalah ini, Techies. Driver itu ibarat penerjemah antara hardware dan sistem operasi. Kalau penerjemahnya bermasalah, ya komunikasinya jadi kacau.
Coba deh cek dan update driver kamu, terutama driver kartu grafis (VGA) dan chipset. Kamu bisa update driver melalui Device Manager di Windows. Caranya, klik kanan tombol Start, pilih Device Manager, lalu cari perangkat yang drivernya ingin kamu update. Klik kanan perangkat tersebut, pilih *Update driver*, lalu ikuti petunjuk di layar. Kamu juga bisa mengunjungi website resmi produsen hardware kamu untuk mendownload driver terbaru.
Jalankan System File Checker (SFC) dan CHKDSK
Windows punya *tools* bawaan yang bisa bantu kamu memperbaiki file sistem yang rusak atau hilang, yaitu System File Checker (SFC) dan CHKDSK. SFC bertugas memindai dan memperbaiki file sistem Windows yang corrupt, sedangkan CHKDSK memeriksa dan memperbaiki error pada hard disk.
Untuk menjalankan SFC, buka Command Prompt sebagai administrator (ketik *cmd* di search bar, klik kanan Command Prompt, pilih *Run as administrator*). Lalu, ketik *sfc /scannow* dan tekan Enter. Tunggu sampai prosesnya selesai. Untuk CHKDSK, di Command Prompt yang sama, ketik *chkdsk /f /r* dan tekan Enter. Kamu mungkin akan diminta untuk menjadwalkan pemeriksaan saat restart. Ketik *Y* dan tekan Enter, lalu restart PC kamu.
Cek Kondisi Hardware Kamu
Masalah hardware juga bisa jadi penyebab error ini, Techies. Misalnya, RAM yang rusak, hard disk yang mulai *bad sector*, atau overheating pada komponen tertentu. Meskipun agak sulit untuk mendiagnosis masalah hardware tanpa *tools* khusus, ada beberapa hal yang bisa kamu coba.
Kalau kamu punya lebih dari satu keping RAM, coba lepas salah satunya dan lihat apakah masalahnya hilang. Kamu juga bisa coba membersihkan debu dari dalam PC kamu, terutama di bagian kipas dan heatsink. Pastikan juga sirkulasi udara di dalam casing PC kamu baik. Kalau kamu curiga hard disk kamu bermasalah, coba jalankan CHKDSK seperti yang dijelaskan sebelumnya.
System Restore ke Kondisi Sebelumnya
Kalau kamu baru saja menginstal software atau driver baru sebelum error ini muncul, bisa jadi itu penyebabnya. Nah, Windows punya fitur yang namanya System Restore, yang memungkinkan kamu mengembalikan sistem ke kondisi sebelumnya, sebelum software atau driver tersebut diinstal.
Untuk menggunakan System Restore, ketik *restore point* di search bar Windows, lalu pilih *Create a restore point*. Di jendela System Properties, klik tombol *System Restore*, lalu ikuti petunjuk di layar. Pilih titik pemulihan (restore point) yang dibuat sebelum masalah muncul. Tapi ingat ya, Techies, System Restore ini gak akan mempengaruhi file-file pribadi kamu seperti dokumen, foto, atau video.
Install Ulang Windows (Sebagai Langkah Terakhir)
Kalau semua cara di atas udah kamu coba dan masalahnya masih belum teratasi, kemungkinan besar ada masalah yang lebih serius pada sistem Windows kamu. Langkah terakhir yang bisa kamu coba adalah menginstal ulang Windows. Ini memang agak merepotkan, tapi seringkali jadi solusi paling ampuh.
Sebelum install ulang, pastikan kamu sudah mem-backup semua data penting kamu ya, Techies! Karena proses install ulang ini akan menghapus semua data di partisi tempat Windows terinstal. Setelah data aman, kamu bisa install ulang Windows menggunakan media instalasi (DVD atau USB flash drive) Windows 11. Ikuti petunjuk yang muncul di layar, dan pastikan kamu memilih opsi untuk menghapus semua data (clean install) agar hasilnya lebih optimal.
Kesimpulan: Nah, itu dia beberapa cara yang bisa kamu coba untuk mengatasi error *Your PC ran into a problem and needs to restart* di Windows 11, Techies. Ingat, jangan panik dulu ya! Coba identifikasi penyebabnya dengan cermat, dan lakukan langkah-langkah perbaikan satu per satu. Kalau masalahnya masih berlanjut, jangan ragu untuk mencari bantuan dari teknisi komputer yang lebih berpengalaman. Semoga berhasil!
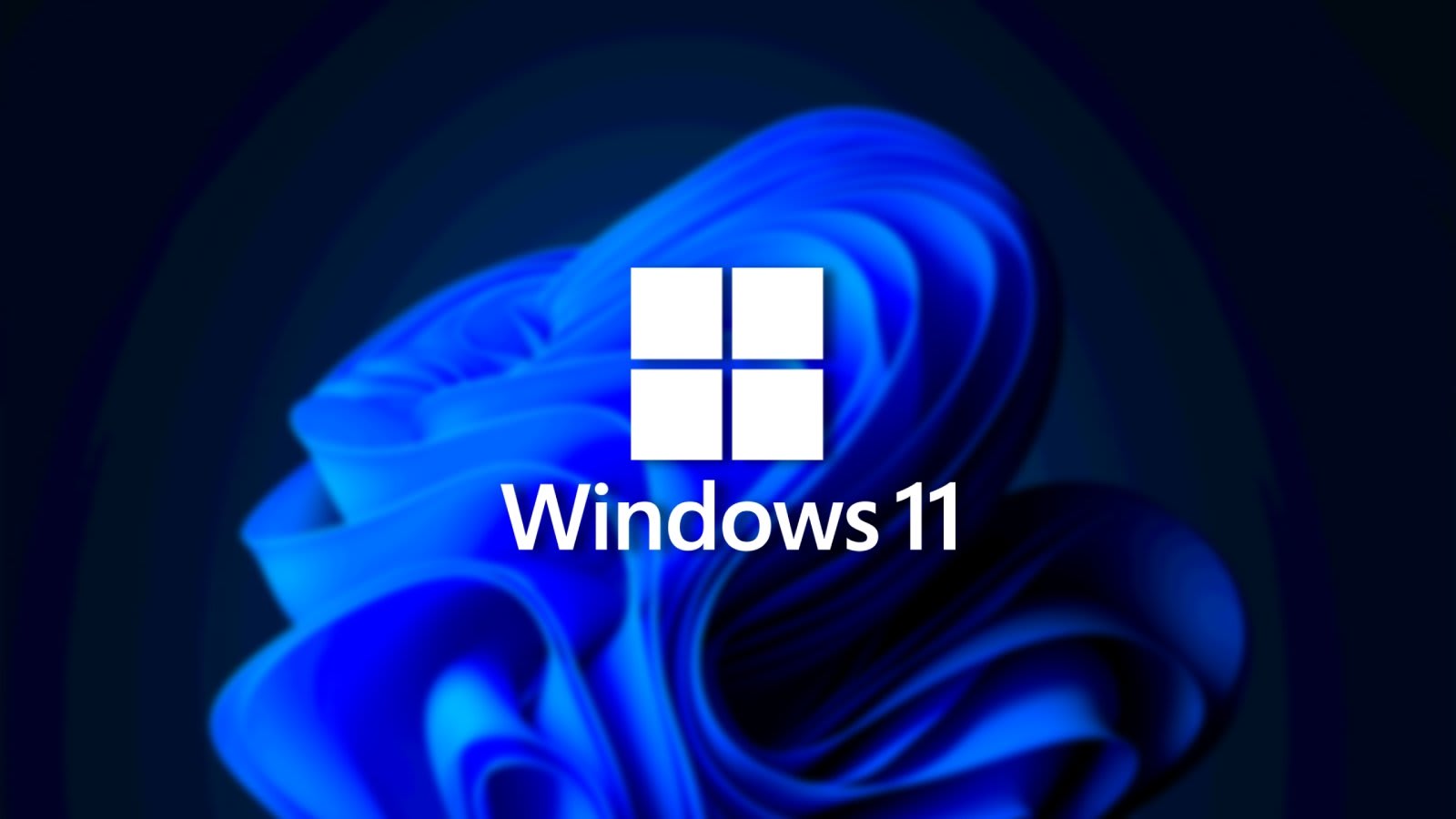
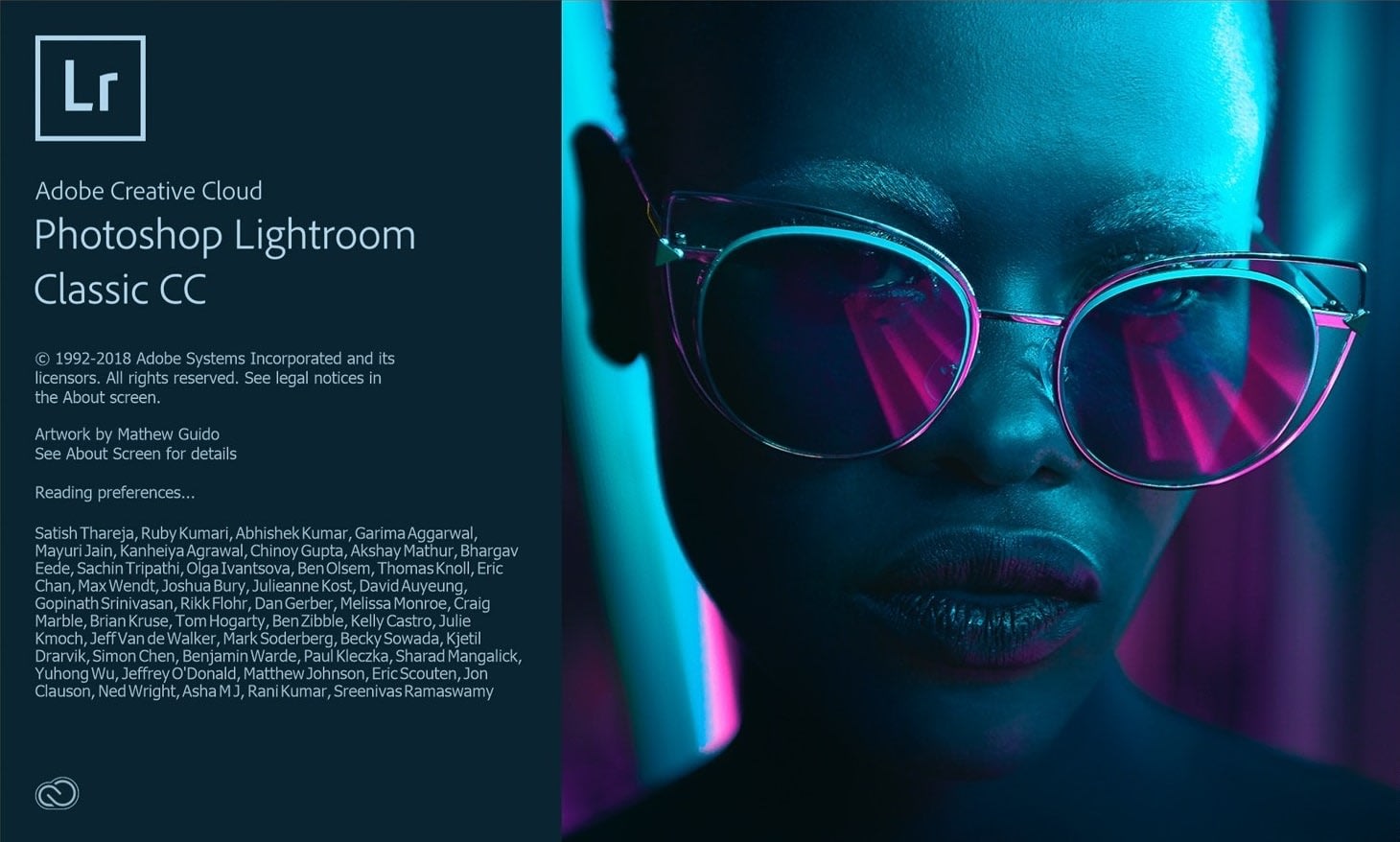


Post Comment